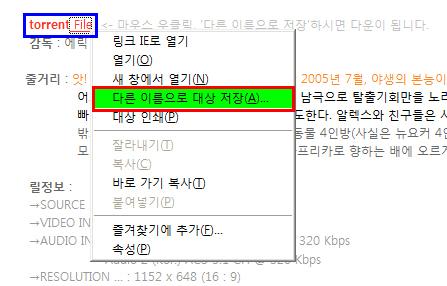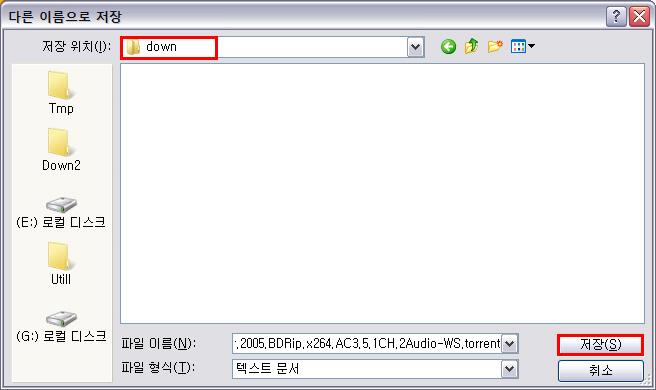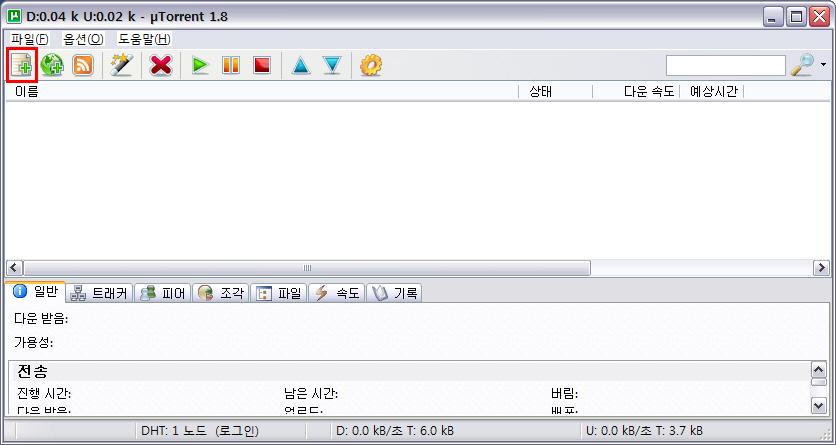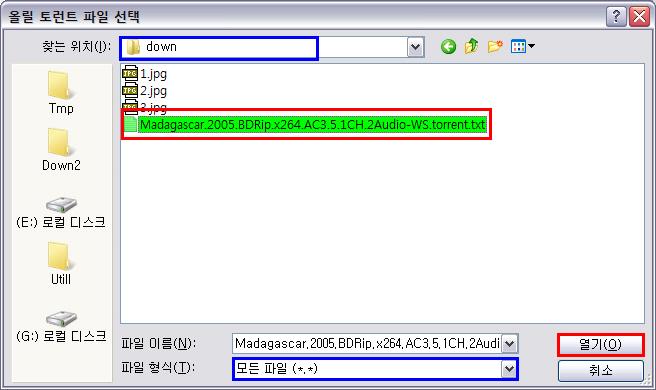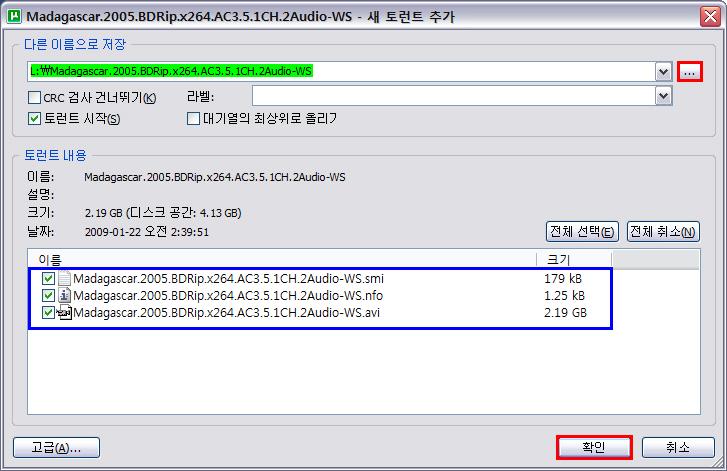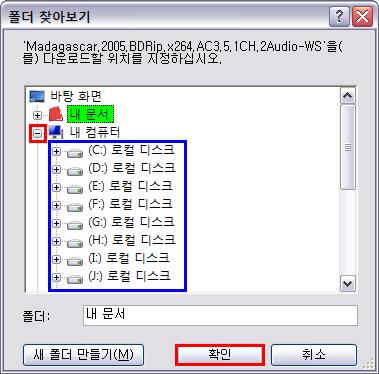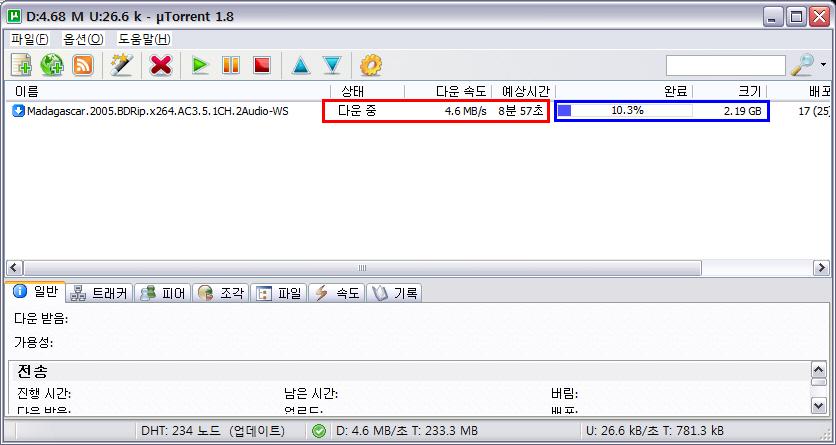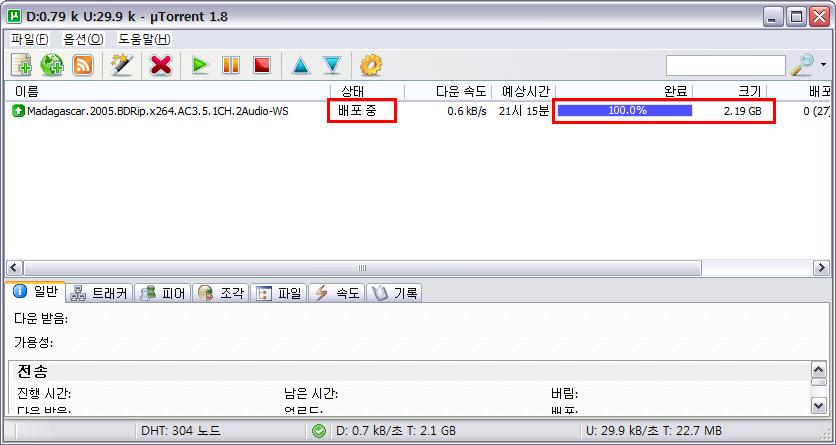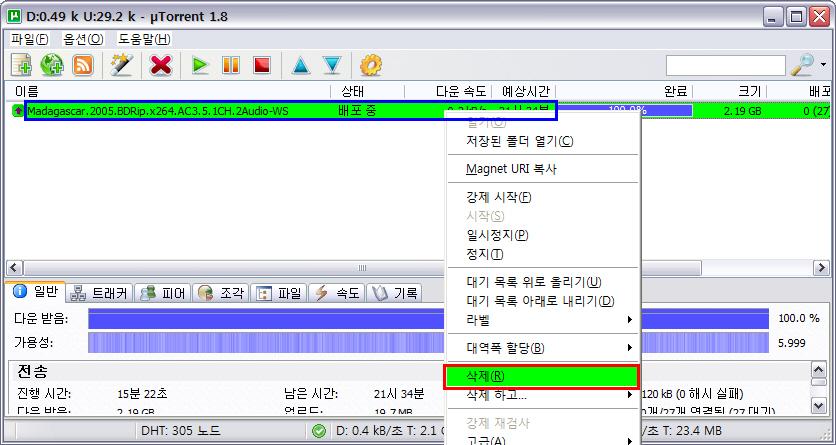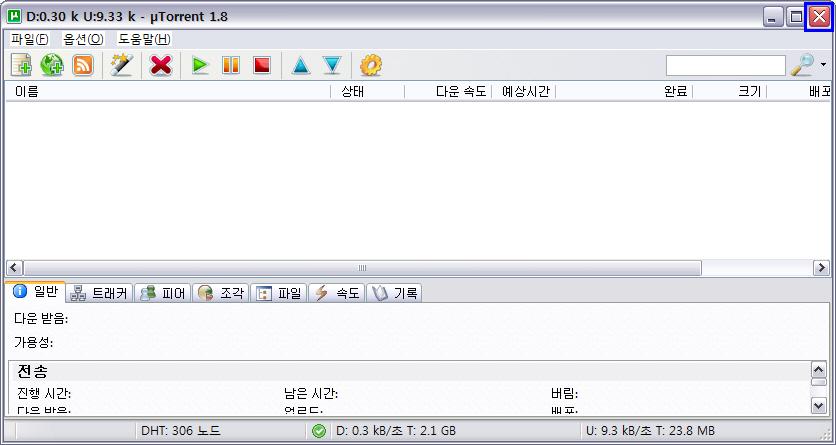uTorrent µTorrent 3.0 build 25406
실행 파일, 한글 언어팩, 설정 파일이 있는
포터블 버전을 자동 압축 풀림으로 묶었습니다
포터블 버전의 경우 적당한 폴더에 압축을 푸신 후
utorrent.exe 를 실행해 사용하시면 됩니다
IPfilter updater 와 ipfilter 도 포함되었습니다
 µTorrent 3.0 Build 25406 Final Portable.exe
µTorrent 3.0 Build 25406 Final Portable.exe
 uTorrent 2.2.0.24402 Portable.exe
uTorrent 2.2.0.24402 Portable.exe
다운 받으신 후, 두 번 클릭을 하시면 자동으로 압축이 풀릴 폴더를 묻는 창이 나타납니다
적당한 폴더를 지정하신 후 확인을 누르시면 지정하신 폴더에 압축이 풀어집니다
▼ 프로그램을 처음 사용하면
아래와 같이 네트워크 대역폭을 검사하는 창이 나타납니다
'검사 실행(R)' 을 하셔도 되고
그냥 이 창을 닫고 사용하셔도 무방합니다
▼ 위에서 검사 실행(R) 을 클릭하면 보이는 검사 창입니다
▼ 메인 창의 모습입니다 (구 버전)
▼ 메인 창을 닫으면 보이는 확인 메시지 창입니다
네모 안 체크 표시를 없애시고 사용하시면 좀 더 편합니다
참고
uTorrent를 사용하면서 눈에 띄게 인터넷이 느려지는 경우
XP의 경우 Tcp/ip 기본 값이 10으로 설정이 되있어 패치를 안 하면
uTorrent를 실행시키고 인터넷을 하는 경우 속도가 많이 느려지는 형상이 생깁니다
이에 대한 해결책으로
Tcp/ip 기본 값을 아래 사이트에서 배포하는 프로그램으로 높여줌으로
인터넷이 느려지는 현상을 막을 수 있습니다
보통 50~500 사이로 바꿔주시는 게 좋습니다만
개인의 컴퓨터 조건이나 인터넷 회선에 따라 유동적이니 감안을 하시면 됩니다
아래 그림은 필터를 적용한 후 확인하는 방법입니다
새로운 필터가 나올 때마다 교체를 해주는 것이 좋습니다
간략한 사용법입니다
'다른 이름으로 대상 저장' 메뉴를 클릭해 토런트 파일을 다운로드 합니다
("토런트" 라는 씨앗 파일은 파일의 확장명이 torrent 입니다)
아래 그림의 예에서는 Down 폴더에 저장을 합니다
프로그램을 실행시킨 후, 아래 그림에서처럼 토런트 파일을 지정해주기 위해
빨간 네모 안의 아이콘을 클릭합니다
밑의 파란 네모 안처럼 파일 형식을 역삼각형(▼ )을 눌러 '모든 파일(*.*)'을 선택하신 후
아래 그림처럼 다운로드 받은 토런트 파일을 지정하고 (한번 클릭) '열기'를 클릭합니다
다운로드 할 파일을 어디에 저장할 것인지 묻는 창이 나타납니다
빨간 네모 안의 '...' 아이콘을 클릭해서 저장이 될 드라이브나 폴더를 지정해줍니다
드라이브나 폴더를 선택할 수 있는 창이 아래의 그림처럼 나타납니다
아래 그림의 빨간 네모 안처럼 다운로도 되는 속도와 예상시간,
다운로드 되는 상태 등을 보실 수 있습니다
아래의 예는 '하나로 주택 광랜'의 경우입니다.
지금 다운로드되는 용량이 CD 3개 정도의 크기이니
아주 빨리 다운이 되는 것을 보실 수 있습니다.
웬만한 유료 웹하드보다 빠른 속도입니다
아래 그림처럼 상태 항목에 '배포 중'이란 문구와 함께
그 옆의 다운로드 상태 창에 '100%' 란 표기가 됐습니다
다운로드 받은 파일이 이상이 없나 확인을 하신 후, 이상이 없으면 아래 그림처럼
파란 네모 안에서 마우스 우클릭을 하신 후 '제거(R)'를 누르면 토런토 파일이 메인 창에서 지워집니다
아래 그림에서 처럼 'X' 를 눌러 프로그램을 끝마치시면 됩니다
파일 없이 마그넷 주소만으로 다운로드 하기
제공되는 마그넷 주소를 복사한 후
아래 그림처럼 파일 - 주소에서 토런트 추가(U).. 버튼을 클릭
주소 추가 창입니다
(위 단계에서 주소를 복사하면 클립보드에서 자동으로 복사한 주소가 입력됩니다)
확인 을 누릅니다
'컴퓨터 자료 > Portable' 카테고리의 다른 글
| 액티브X 삭제 (0) | 2009.03.10 |
|---|---|
| File Scavenger - 파일 복구 (0) | 2009.02.14 |
| Similar Images 2008 - 중복 사진 제거 (0) | 2008.12.11 |
| Jet & Aimp - 플레이어 (0) | 2008.12.05 |
| Virtual Plastic Surgery Software Ko & En - 사진 편집, 성형 (0) | 2008.11.28 |