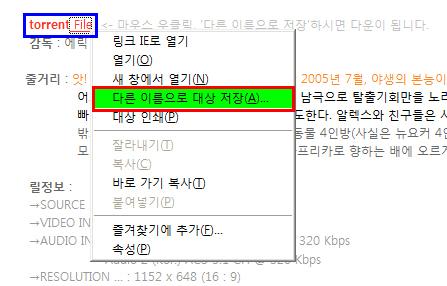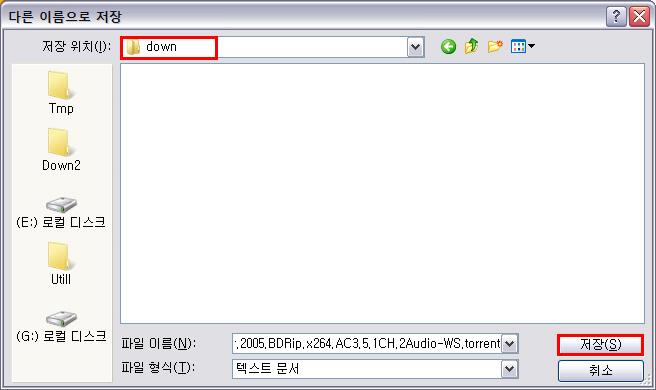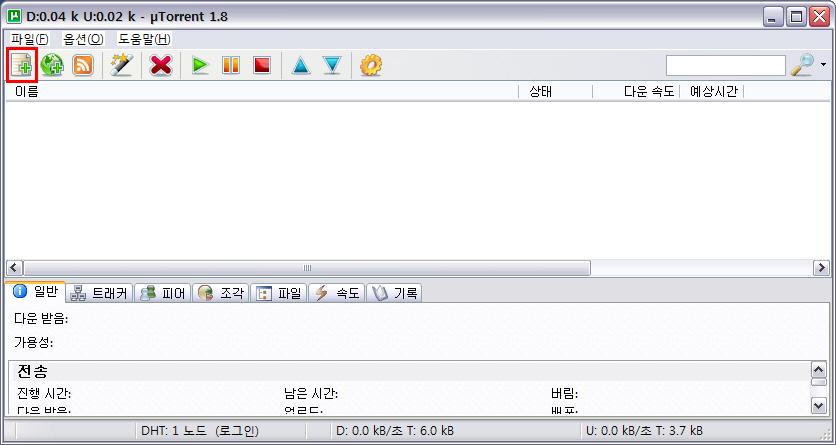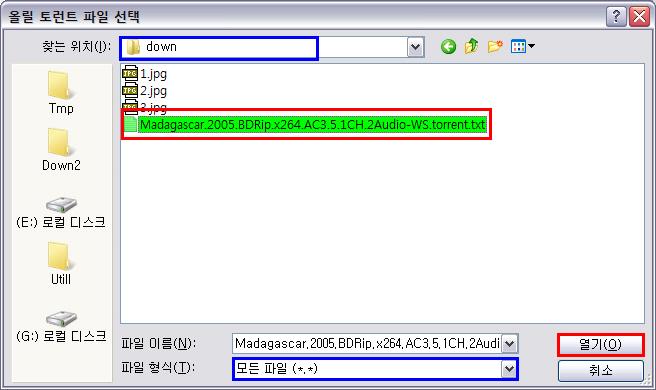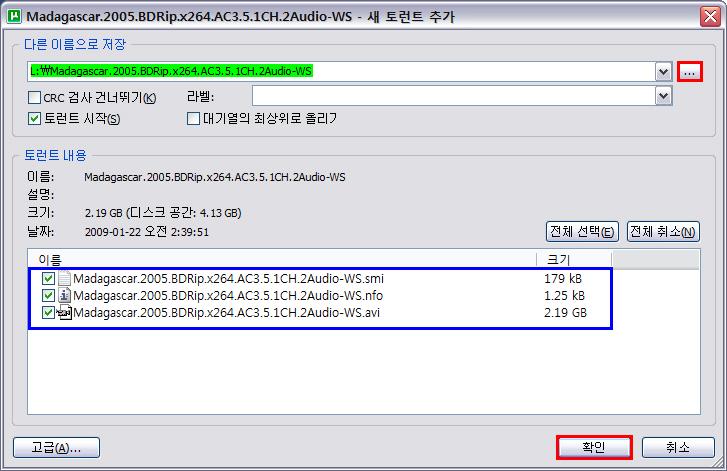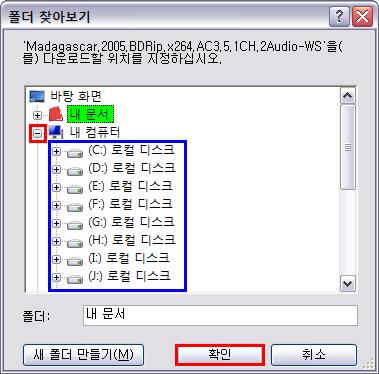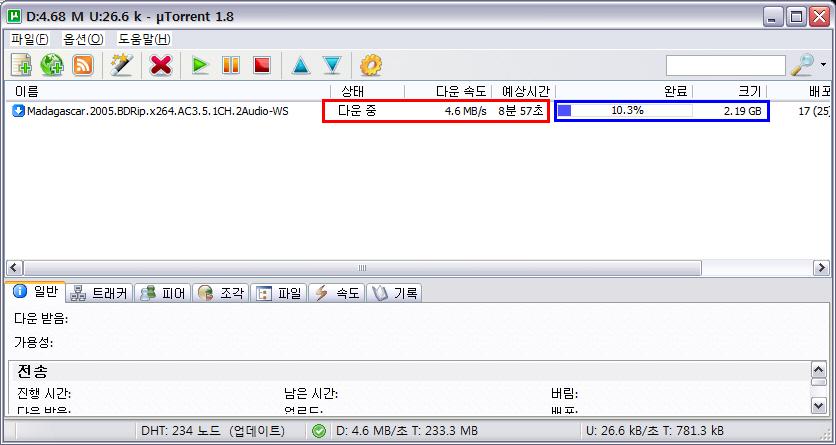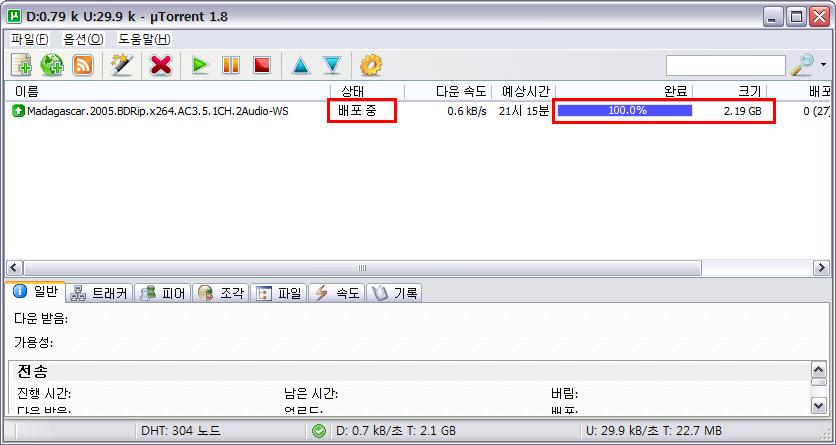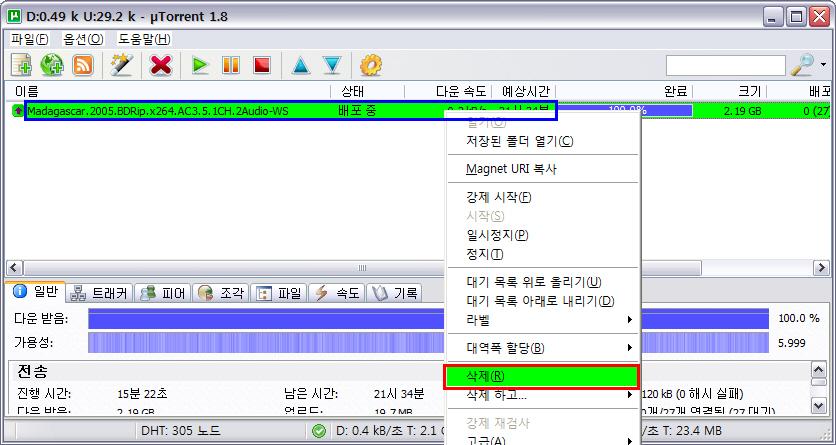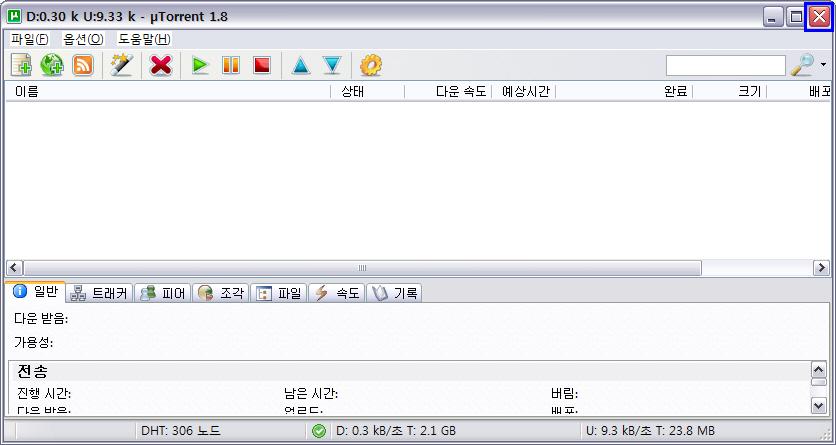|
야한 늑딩 님께서 작성하신 글입니다 - 원본 기사 보기 |
'메뉴얼'에 해당되는 글 7건
- 2012.08.01 utorrent 사용법
- 2009.04.15 Photoshop CS4 For Dummies
- 2009.03.31 Paragon Partition Manager 파티션 나누기
- 2009.03.30 VMWare ThinApp 로고 제거하기
- 2009.03.29 IcoFX Ko & En - 아이콘 편집
- 2009.03.26 Bicycle repair manual - 자전거
- 2009.01.24 µTorrent Ko - 다운로더
아래의 간단한 사용법은
uTorrent 2.2.1 Build 25504 버전 기준이지만
다른 버전 역시 사용 방법은 대등소이합니다
먼저, 다운받고자 하는 토렌트 씨앗 파일을
적당한 폴더에 다운로드 해놓습니다
그런 다음 게시물 아래의 링크에서 토렌트 프로그램을 다운로드 하셔서
적당한 폴더에 압축을 풉니다
(포터블, 자동 압축 풀림 파일입니다 : 설치나 옵션을 설정할 필요가 없습니다)
아래는 토렌트 프로그램 압축을 푼 그림입니다
utorrent.exe 를 실행합니다
아래 그림과 같이 1번의 "항상 업데이트" 앞의 체크를 지우고
2번 "아니오"를 누릅니다
▼ 메인 창의 모습입니다
3번 "토렌트"를 누르면 오른쪽에 아래 그림과 같이 작업 창이 보입니다
4번을 눌러 위에서 다운받은 토렌트 씨앗 파일을 불러옵니다
아래의 예시에서는
A라는 폴더에 씨앗 파일을 다운로드 하였기에
5번 씨앗 파일을 한번 클릭해 선택한 후
6번 "열기(C)"를 누릅니다
▼ 7번 버튼을 눌러
다운로드 할 파일이 저정될 폴더를 지정합니다
(아래의 예시에서는 B 라는 폴더에 다운로드 할 파일을 저장합니다)
그 아래 항목에선 다운로드 할 파일의 크기와
현재 다운받고자 하는 하드디스크의 남은 크기를 알 수 있습니다
하드디스크의 남은 크기(여유 공간)는 다운로드 할 파일의 크기보다 커야겠지요
8번 "확인"을 누르면 다운로드가 시작됩니다
9번은 파일(또는 폴더)의 이름이며
현재 11.1mb/s의 빠른 속도로 "다운 중"입니다
아래 그림과 같이 "100.0% 배포 중"이란 문구가 보이면
다운로드가 완료된 것입니다
다운로드가 완료된 후 위에서 지정한 저장될 폴더에 가보면
아래 그림과 같이 다운로드 폴더가 보이고 그 안에
다운로드 한 파일이 있습니다
 uTorrent 2.2.1 Build 25504.exe
uTorrent 2.2.1 Build 25504.exe
(utorrent 폴더에 넣으세요)
 ipfilter-154.7z
ipfilter-154.7z'컴퓨터 자료 > 사용설명서' 카테고리의 다른 글
| Lenovo G580-20150 노트북 무선랜카드 업그레이드 (2) | 2016.09.22 |
|---|---|
| Toshiba Satellite L300 PSLB0K-02900V CPU 업그레이드 (0) | 2016.09.21 |
| ADATA S102 USB 3.0 - 16G (0) | 2012.04.23 |
| Adobe CS4 Ko 사용 설명서 - PDF (0) | 2009.11.17 |
| KMP 넷북 - 플레이어 (0) | 2009.11.08 |
내용을 보시려면 비밀번호를 입력하세요.
바이러스 제로 시즌2에 올라온 이벤트 내용인데 좋은 정보 같아서 기사를 올립니다

Paragon Partition Manager 9.0 Special Edition 라이센스 받기
Partition Manager 9.0은 $39.95의 가격으로 판매되고 있습니다만
Special Edition은 Computer act!ve라는 매거진의 프로모션용 입니다 (기능 제한 없이 정품과 동일 합니다)
라이센스를 받으시려면
1. 일단 http://www.paragon-software.com/registration/pm90se.html 로 가셔서 이름, 성, 메일 주소, 나라, 언어를
입력하시고 밑에 SUBMIT 버튼을 누르시면 입력한 메일 주소로 라이센스가 도착 합니다
제품에 관한 정보를 메일로 더 받아 보시려면 SUBMIT 버튼 위에 체크 박스를 체크해 주세요.
(메일 주소는 꼭 정확히 작성해 주시고 언어는 한국어가 없으니 영어로 설정해 주세요)
2. 설치 파일을 받으시고 설치하신 후에 위에 1번 과정에서 입력한 메일 주소로 도착한 라이센스 코드를 입력해 주시면 됩니다
설치 파일 다운로드 주소: http://www.vnudownloads.co.uk/partitionManager9special-20080328-1337-en.exe
미디어 파이어: http://www.mediafire.com/?zymeemwyzy3
기사 원문 보기
백업을 위한 파티션 공간 손상없이 나누기
아래 동영상은 Paragon Partition Manager 9.0을 이용하여 전체 하드디스크 공간 8GB 중에서
여유공간의 3GB를 기존의 데이터 파일은 그대로 유지(손상없이)하면서 백업 파티션으로 할당한 모습입니다
기사 원문 보기
'컴퓨터 자료 > 사용설명서' 카테고리의 다른 글
| KMP 넷북 - 플레이어 (0) | 2009.11.08 |
|---|---|
| Nero 9.4.13.2d Lite & Micro Install (0) | 2009.11.07 |
| VMWare ThinApp 로고 제거하기 (0) | 2009.03.30 |
| R-Studio - 데이터 복구 (0) | 2009.03.11 |
| 캠타시아 스튜디오(Camtasia Studio) 동영상 강좌 (0) | 2009.03.02 |
아래의 게시물 내용은 제가 작성한 것이 아니고
인용한 글에 첨삭을 한 것입니다
게시물 하단에 출처가 있습니다

'컴퓨터 자료 > 사용설명서' 카테고리의 다른 글
| Nero 9.4.13.2d Lite & Micro Install (0) | 2009.11.07 |
|---|---|
| Paragon Partition Manager 파티션 나누기 (0) | 2009.03.31 |
| R-Studio - 데이터 복구 (0) | 2009.03.11 |
| 캠타시아 스튜디오(Camtasia Studio) 동영상 강좌 (0) | 2009.03.02 |
| FaceFilter studio (0) | 2009.02.24 |
내용을 보시려면 비밀번호를 입력하세요.
Bicycle repair manual
Chris Sidwells | DK | 2008 | 160 pages | PDF | 12.84 MB


네이버 자.출.사
Bicycletutor.com
Shop
'생활' 카테고리의 다른 글
| 막장 프랑스인 remi gaillard & Hollywood Stars Caricature - 유머 (0) | 2009.04.01 |
|---|---|
| 재미로 해보는 간단한 사상체질 테스트 (0) | 2009.03.30 |
| Old photos from Korea/1968~69, Wild West /1887-1891 (0) | 2009.03.21 |
| 자칭 '조선, 중앙, 동아' 라는 시궁창의 논리 (0) | 2009.03.15 |
| 각 나라별 돈 세는 방법, Holophonics, 테그 연습장 (0) | 2009.03.11 |
uTorrent µTorrent 3.0 build 25406
실행 파일, 한글 언어팩, 설정 파일이 있는
포터블 버전을 자동 압축 풀림으로 묶었습니다
포터블 버전의 경우 적당한 폴더에 압축을 푸신 후
utorrent.exe 를 실행해 사용하시면 됩니다
IPfilter updater 와 ipfilter 도 포함되었습니다
 µTorrent 3.0 Build 25406 Final Portable.exe
µTorrent 3.0 Build 25406 Final Portable.exe
 uTorrent 2.2.0.24402 Portable.exe
uTorrent 2.2.0.24402 Portable.exe
다운 받으신 후, 두 번 클릭을 하시면 자동으로 압축이 풀릴 폴더를 묻는 창이 나타납니다
적당한 폴더를 지정하신 후 확인을 누르시면 지정하신 폴더에 압축이 풀어집니다
▼ 프로그램을 처음 사용하면
아래와 같이 네트워크 대역폭을 검사하는 창이 나타납니다
'검사 실행(R)' 을 하셔도 되고
그냥 이 창을 닫고 사용하셔도 무방합니다
▼ 위에서 검사 실행(R) 을 클릭하면 보이는 검사 창입니다
▼ 메인 창의 모습입니다 (구 버전)
▼ 메인 창을 닫으면 보이는 확인 메시지 창입니다
네모 안 체크 표시를 없애시고 사용하시면 좀 더 편합니다
참고
uTorrent를 사용하면서 눈에 띄게 인터넷이 느려지는 경우
XP의 경우 Tcp/ip 기본 값이 10으로 설정이 되있어 패치를 안 하면
uTorrent를 실행시키고 인터넷을 하는 경우 속도가 많이 느려지는 형상이 생깁니다
이에 대한 해결책으로
Tcp/ip 기본 값을 아래 사이트에서 배포하는 프로그램으로 높여줌으로
인터넷이 느려지는 현상을 막을 수 있습니다
보통 50~500 사이로 바꿔주시는 게 좋습니다만
개인의 컴퓨터 조건이나 인터넷 회선에 따라 유동적이니 감안을 하시면 됩니다
아래 그림은 필터를 적용한 후 확인하는 방법입니다
새로운 필터가 나올 때마다 교체를 해주는 것이 좋습니다
간략한 사용법입니다
'다른 이름으로 대상 저장' 메뉴를 클릭해 토런트 파일을 다운로드 합니다
("토런트" 라는 씨앗 파일은 파일의 확장명이 torrent 입니다)
아래 그림의 예에서는 Down 폴더에 저장을 합니다
프로그램을 실행시킨 후, 아래 그림에서처럼 토런트 파일을 지정해주기 위해
빨간 네모 안의 아이콘을 클릭합니다
밑의 파란 네모 안처럼 파일 형식을 역삼각형(▼ )을 눌러 '모든 파일(*.*)'을 선택하신 후
아래 그림처럼 다운로드 받은 토런트 파일을 지정하고 (한번 클릭) '열기'를 클릭합니다
다운로드 할 파일을 어디에 저장할 것인지 묻는 창이 나타납니다
빨간 네모 안의 '...' 아이콘을 클릭해서 저장이 될 드라이브나 폴더를 지정해줍니다
드라이브나 폴더를 선택할 수 있는 창이 아래의 그림처럼 나타납니다
아래 그림의 빨간 네모 안처럼 다운로도 되는 속도와 예상시간,
다운로드 되는 상태 등을 보실 수 있습니다
아래의 예는 '하나로 주택 광랜'의 경우입니다.
지금 다운로드되는 용량이 CD 3개 정도의 크기이니
아주 빨리 다운이 되는 것을 보실 수 있습니다.
웬만한 유료 웹하드보다 빠른 속도입니다
아래 그림처럼 상태 항목에 '배포 중'이란 문구와 함께
그 옆의 다운로드 상태 창에 '100%' 란 표기가 됐습니다
다운로드 받은 파일이 이상이 없나 확인을 하신 후, 이상이 없으면 아래 그림처럼
파란 네모 안에서 마우스 우클릭을 하신 후 '제거(R)'를 누르면 토런토 파일이 메인 창에서 지워집니다
아래 그림에서 처럼 'X' 를 눌러 프로그램을 끝마치시면 됩니다
파일 없이 마그넷 주소만으로 다운로드 하기
제공되는 마그넷 주소를 복사한 후
아래 그림처럼 파일 - 주소에서 토런트 추가(U).. 버튼을 클릭
주소 추가 창입니다
(위 단계에서 주소를 복사하면 클립보드에서 자동으로 복사한 주소가 입력됩니다)
확인 을 누릅니다
'컴퓨터 자료 > Portable' 카테고리의 다른 글
| 액티브X 삭제 (0) | 2009.03.10 |
|---|---|
| File Scavenger - 파일 복구 (0) | 2009.02.14 |
| Similar Images 2008 - 중복 사진 제거 (0) | 2008.12.11 |
| Jet & Aimp - 플레이어 (0) | 2008.12.05 |
| Virtual Plastic Surgery Software Ko & En - 사진 편집, 성형 (0) | 2008.11.28 |