가상화 기술로 바이러스 등을 차단할 수 있는 프로그램으론 이미 버츄얼박스나 sandboxie등으로
구현할수 있습니다. 하지만 소개하는 프로그램은 Returnil Virtual System 이라고 불리는
프로그램으로 빠르며 강력하고 편리한 프로그램입니다
재부팅 등의 과정이 필요없이
프로그램을 실행하고 부터 가상화가 시작됩니다
그때부터 자신의 컴퓨터에서 실행되는 모든것이 가상으로 이루어집니다
더욱이 컴퓨터를 사용하는데 있어 프로그램의 실행 여부와 상관없이
아무런 차이가 없고 속도 저하도 거의 없는 편입니다
재부팅이 되면 프로그램의 지정 시점 전으로 모든것이 되돌아갑니다
시간을 되돌려놓는 것처럼 되죠
압축을 풀고 설치 파일로 설치를 합니다
비스타까지 쓸수 있으며 32비트 버전만 지원합니다
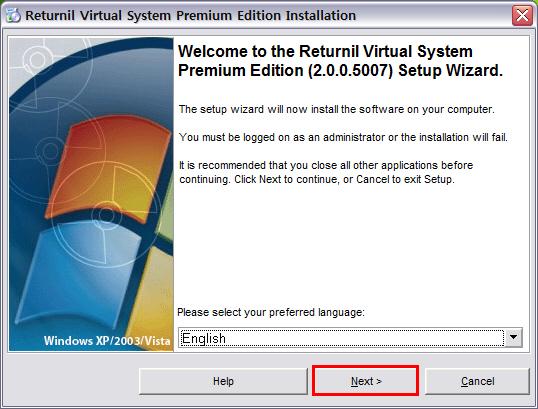
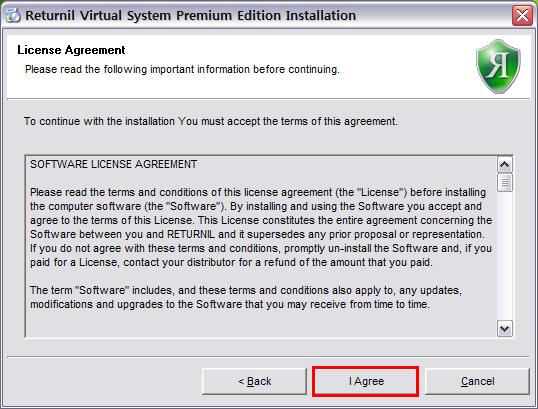
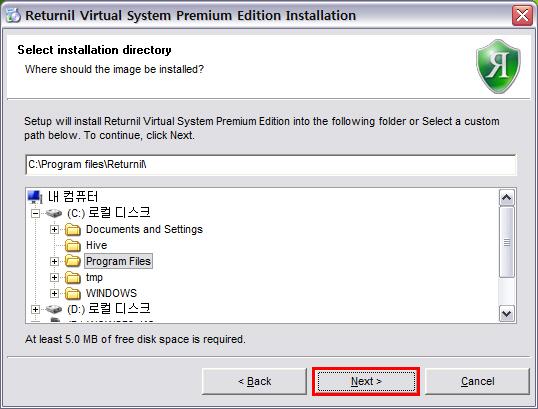
▼ 시리얼 번호를 안 쓰셔도 됩니다
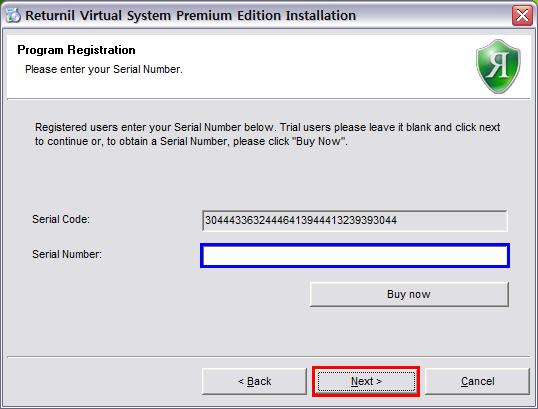
▼ 아래의 옵션 항목은 설치가 모두 끝난 뒤 다시 설정을 하실 수 있습니다
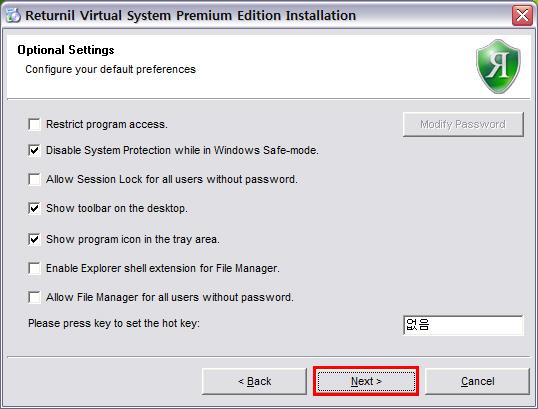
▼ 설치 시 유심히 볼 점은 아래의 과정입니다
자신의 실제 메모리를 기준으로 한 용량을 기준으로 잡아서 쓰게 해주는 메모리 캐싱으로 할것인지
디스크에 할당을 해서 디스크 캐시로 할것인지를 정해주는 부분입니다
장단점이 있는데 'Use Memory caching for the Virtual System Engine' 을 선택해서
메모리 캐싱으로 선택하면 가상화를 적용할 경우 속도가 전혀느려지지 않습니다
가상화를 적용한 것인지 아닌지를 알수가 없습니다
대신 이 메모리 캐싱으로 잡아주는 용량보다 큰 작업을 할시에는 문제가 있을수도 있다고 합니다
'Use disk for the Virtual System Engine' 의 경우에는 디스크 캐시를 이용하는 것으로
자신이 하드디스크의 여유 용량 한도에서 정할수 있는 부분입니다.
아주 큰 용량을 잡아줄 수도 있지만 메모리 캐싱으로 하는 것보다는 약간 느립니다
하지만 이 프로그램 자체가 굉장히 빠르기에 큰 차이점은 느낄수 없는 듯 합니다
'Use Memory caching for the Virtual System Engine' 으로 선택하는 것을 권합니다
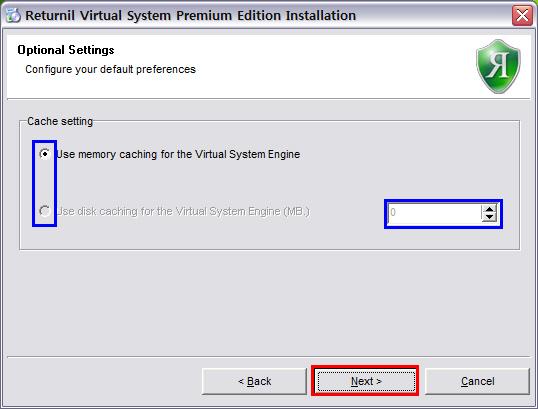
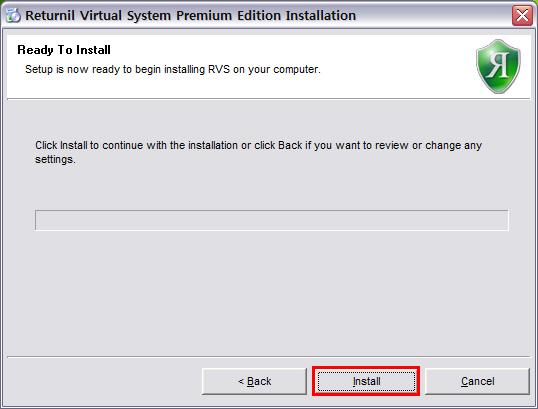
▼ 가상화 기능을 활설화 시킬 경우, 가상 드라이브가 하나 생성되는데
가상화가 적용되는 도중에 다운 받은 파일이나 변경된 파일을 이곳에 복사해 넣으면
재부팅 뒤에 모든 것이 사라져도 이곳으로 복사해 넣은 파일은 사라지지 않고 남습니다.
파란 네모 안에 체크를 하고 초록색 네모 안에 파티션 크기를 지정해주면
별도의 파티션이 생성됩니다
하지만 C 드라이브 외에 별도의 파티션을 만들어 사용하는 경우엔
굳이 체크를 하실 필요가 없습니다. 체크를 안 하면 별도의 파티션이 만들어지지 않습니다
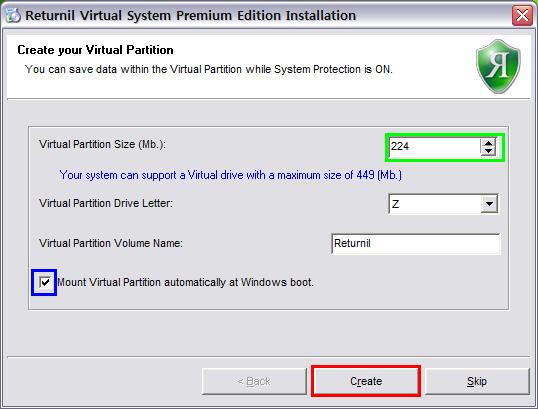
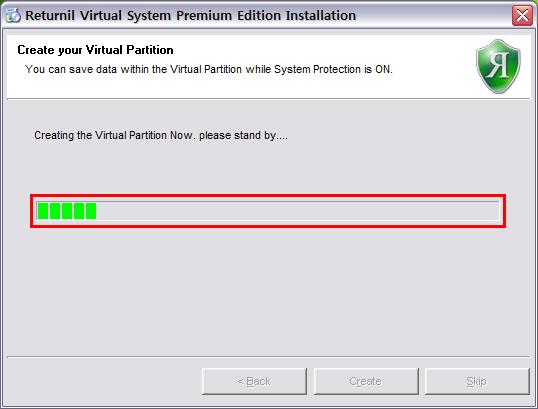
▼ 모든 설치가 끝났습니다
하지만 아래 그림처럼 'No, I will restart..' 항목 앞에 체크를 하시고 'Finish' 를 눌러주세요

▼ 압축을 푼 폴더 안에 있는 'Crack.exe' 파일과 'english.ini'파일을 프로그램이 설치 된 폴더 안에
(C:\ Program Files \ Returnil) 복사를 해 넣습니다
'english.ini' 파일을 덮어씌울 거냔 메시지엔 '예'를 누릅니다
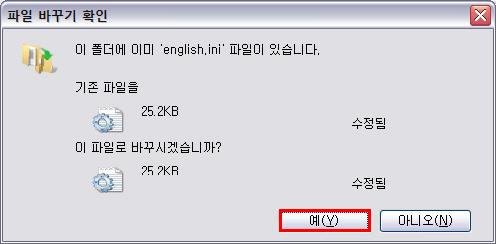
복사를 하셨으면 아래 그림처럼 'Crack.exe' 를 두 번 클릭해서 'Crack' 이란 단추를 누르고
크랙이 되면 exit 를 눌러 크랙창을 닫습니다
이제 재 부팅을 합니다
재부팅을 하면 아래의 그림처럼 바탕화면과 트레이에 아이콘이 표시가 됩니다

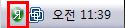
▼ 위의 트래이 아이콘을 두 번 클릭하면 아래의 그림처럼 메인 창이 뜹니다
(그림을 클릭하시면 좀 더 큰 그림으로 보실 수 있습니다)
이 화면에서 빨간 네모 안의 '변경'을 눌러 가상화 기능을 활성화 시키실 수 있습니다
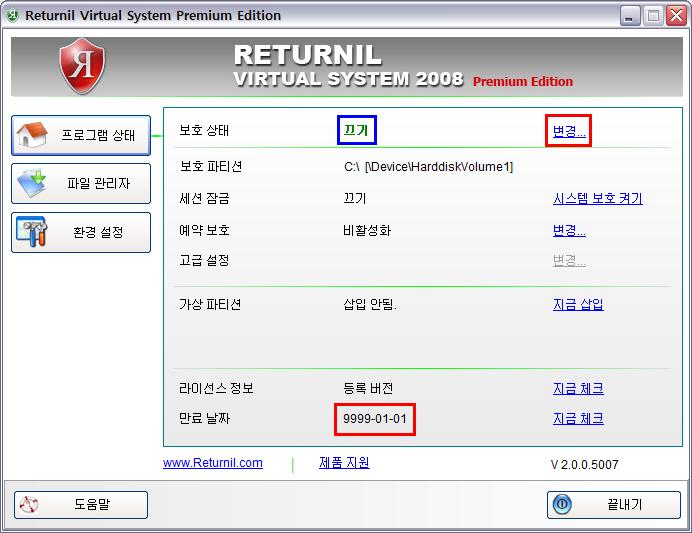
▼ 위 화면에서 '변경'을 누르면 나타나는 화면입니다
아래 그림처럼 '보호 기능 켜기' 앞에 체크를 하시고 확인을 누르시면 됩니다
마찬가지로 가상화 기능이 켜있는 상태에서 다시 가상화 기능을 끌 때에는
이 화면에서 '보호 기능 끄기' 앞에 체크를 하시고 확인을 누르시면 됩니다
▼ 위에서 가상화 기능을 켜거나 끄고 확인을 누르면 아래의 그림처럼 재부팅 메시지가 뜹니다
재부팅을 하시면 원하시는 기능을 이용하실 수 있습니다
또는

트레이에 초록색으로 R자를 좌우로 뒤집어놓은 듯한 아이콘에 마우스를 대시고 우클릭을 하셔서
'시스템 보호 켜기' 를 실행해줘도 됩니다.
그럼 아래와 같이 초록색 아이콘이 붉은색으로 변하며 이때부터 가상화가 시작됩니다

▼ 메인 화면에서 '환경 설정'을 클릭하면 나오는 옵션 설정 창입니다
▼ 아래의 그럼처럼 '바탕화면에 도구모음 표시' 항목 앞에 체크를 하시면
바탕화면 가운데 있는 아이콘을 없앨 수 있습니다
▼ 프로그램을 완전히 종료시킬 때에는
트레이의 아이콘을 우클릭 하시면 나오는 메뉴를 이용해
완전히 종료를 시킬 수 있습니다
가상화를 적용하는지 전혀 느낄 수 없습니다
속도 저하가 거의 없기 때문입니다
트레이의 아이콘도 숨길수 있는데 이것까지 숨기면 가상화로 컴퓨터를 쓰는지
실제로 쓰고 있는지 구분이 가지 않습니다
몇몇 가상화 프로그램이 Active X 설치 시에 문제가 생긴다던지 적용되지 않는 프로그램이
있는 문제가 있는 반면에 이 프로그램은 실제 컴퓨터를 쓰는 것과 똑같습니다
그러면서도 은행 사이트의 보안 프로그램 Active X 다 문제없이 쓰실 수 있습니다
또한 프로그램을 실행하면서 가상화가 시작되고
재부팅 시에는 다시 모든 것이 가상화 적용하기 이전으로 돌아갑니다
가상화 적용 중에 파일을 삭제해도 재부팅하고 나면
원래의 자리로 파일이 존재합니다
. Active X를 많이 깔아야 하는 은행사이트
. 악성 코드나 바이러스가 의심되는 사이트
. 의심스런 파일을 실행해야 하는 경우
. 누군가가 와서 내 컴퓨터를 써야 하는 경우
. 프로그램을 깔아보고 이상이 없는지 확인해보는 경우 등등..
속도 저하도 없기 때문에 아무런 불편없이 가상화를 쓰실 수 있습니다
홈페이지
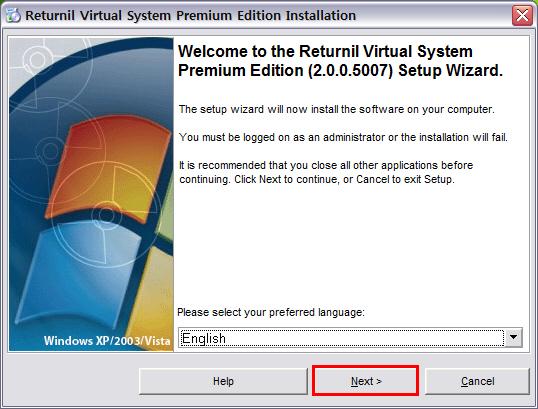
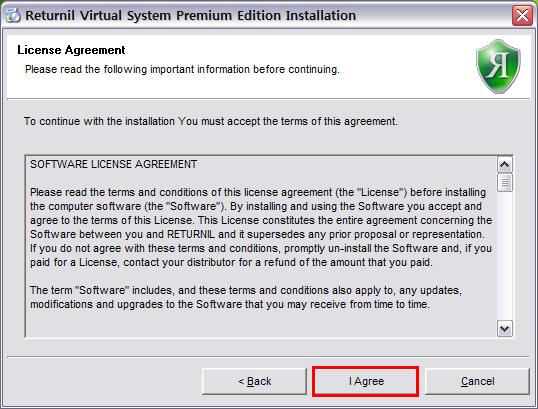
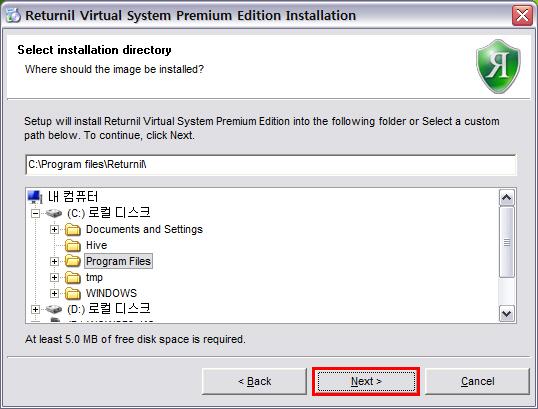

 RVSp082005007.rar
RVSp082005007.rar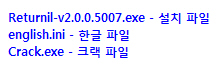
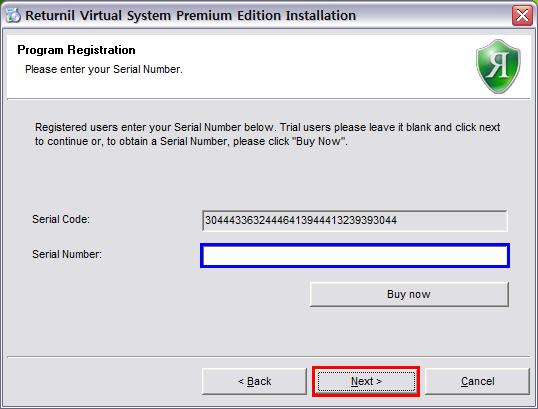
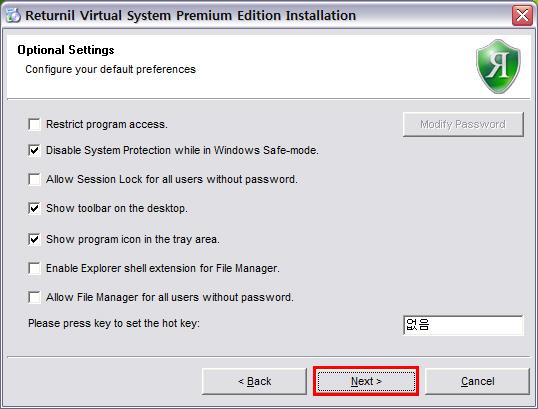
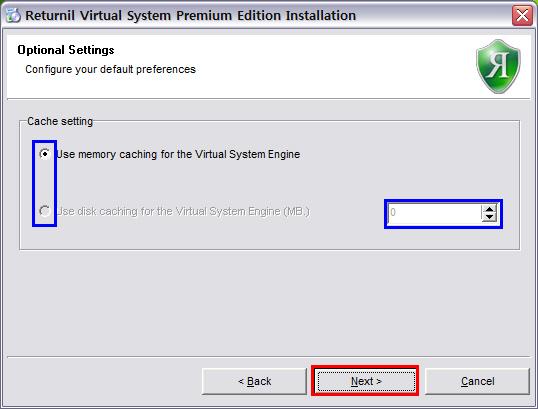
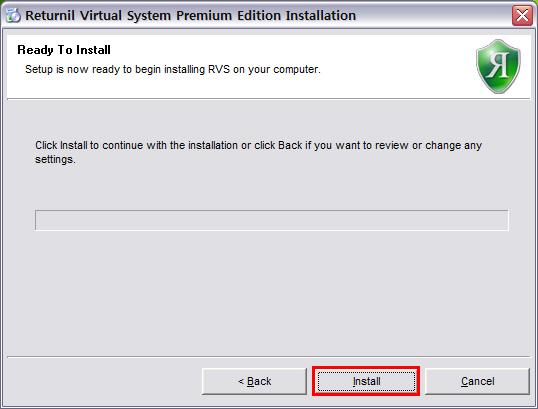
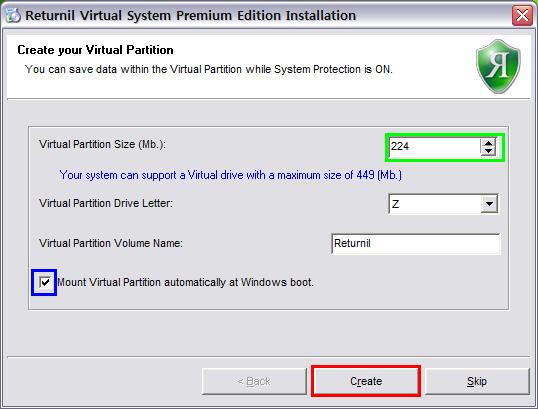
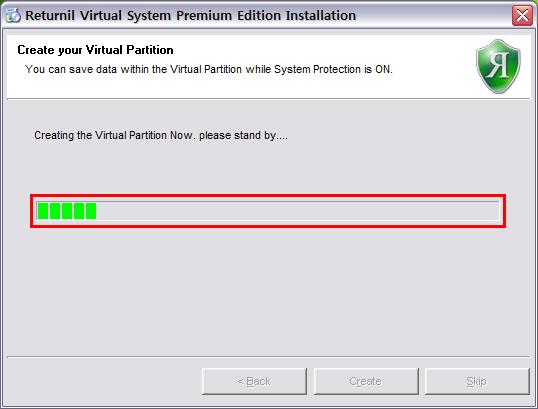

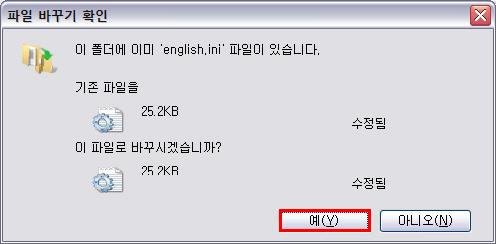

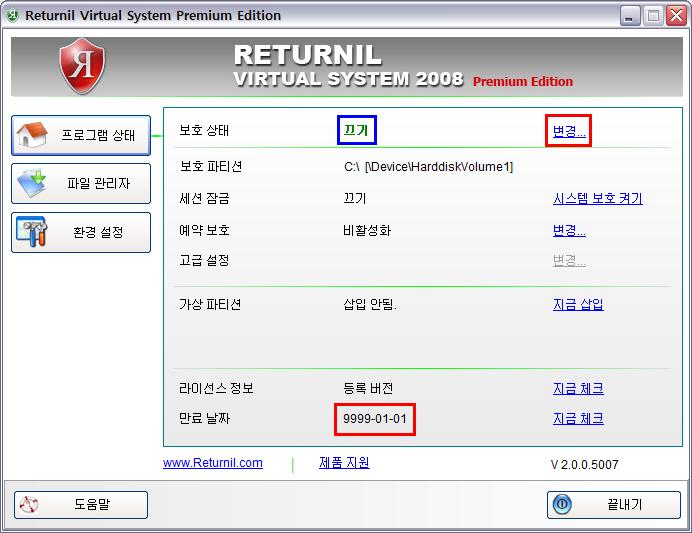








 RVS_2008_free.exe
RVS_2008_free.exe