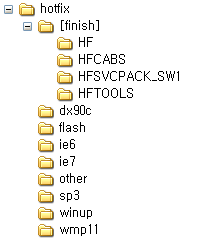퍼가시는건 자유지만 구글 애드샌드나 광고가 있는 홈페이지에는 절대 게재하지 마십시요
그리고 퍼가실땐 출처를 반드시 표기해 주시기 바랍니다.
http://blog.daum.net/kmk0838/2820667
포스트 수정일 - 2008/9/10 (이전에 다운받으셨던분들은 다시 다운로드 하세요)
이 문서에서는 핫픽스(Windows Update) 및 드라이버의 통합을 자동화 해주는 툴을 이용해서
'XP통합시디'를 만드는 방법에 대해 알아보겠습니다. 제가 첨부해드린 파일을 다운 받으시고
순서대로 따라하시면 초보자분들도 쉽게 만드실 수 있습니다.
이제부터는 찝찝하게 남이 만든 통합시디를 다운받지 마시고 본인이 직접 만들어 보세요
instant_xp.zip<--- 다운로드
현재까지의 핫픽스 리스트 보기
instant_xp.zip 을 다운받으신 후 압축을 푸시면 아래 단계와 동일한 폴더가 나옵니다.
각 단계에 맞는 폴더에 들어가신 후 설명대로 따라하십시오
▒ 진행 순서
--------------------------------------------------------------------------------
1단계 - 핫픽스 통합(HFSLIP)
2단계 - 드라이버 통합(DriverPacks)
3단계 - 시디이미지생성(CDIMAGE.EXE) -끝-
▒ 1단계 - 핫픽스 통합(HFSLIP)
--------------------------------------------------------------------------------
http://hfslip.org <-- HFSLIP 홈 페이지
Latest HFSLIP version - 1.7.8 build 80614 (2008/6/14)
HFSLIP은 nLite처럼 '슬립스트림' 방식으로 '핫픽스'를 통합해주는 프로그램입니다.
처음 이 프로그램을 다운로드 했을때 놀랐던건 크기가 200kb정도의 거대한 '배치파일'이라는 점이였는데요. 더 놀라웠던건 이 배치파일 하나로 거의 모든(.NET Framework, MSJavaVM 제외) 통합이 가능했고, 새로운 '핫픽스'가 나와도 곧바로 통합이 가능하다는 점이였습니다. 그래서 이 프로그램을 사용하고 난 후 부터는 nLite는 제껴두고 줄 곧 사용하고 있지요. 아래 살펴볼 내용은 'HFSLIP홈페이지'의 'Basic how-to'를 약간 변경하고 첨가해서 만든 내용입니다.
HFSLIP에 대해 보다 자세히 알고 싶으신 분들은 HFSLIP홈페이지를 방문해보시기 바랍니다.
1. 먼저 위 홈페이지에서 hfslip.zip 을 다운로드 한 다음 작업하기 편한 장소에 압축을 풀어주세요
(ex D:\work\hfslip)
HFSLIP홈페이지에서 다운이 안되면 아래 파일을 다운받으세요
hfslip.zip <-- 다운로드 (1.7.8 build 80614 - 2008/6/14)
2. D:\work\hfslip 폴더 안의 hfslip-1.X.X.cmd 를 더블클릭해서 실행하시면
아래의 폴더들이 만들어집니다.(보통 색으로 표시한 폴더들만 사용합니다)
FDVFILES HF HFCABS HFGUIRUNONCE HFSVCPACK HFSVCPACK_SW1 HFSVCPACK_SW2 HFTOOLS REPLACE SOURCE
3. 'XP원본시디'를 시디롬에 넣고 모든 파일을 위의 SOURCE 폴더에 복사합니다.
명령프롬프트를 사용하신다면 다음과 같이 입력합니다.(시디롬 드라이브가 E 드라이브일 경우)
XCOPY /E /I /V /Y E:\ D:\Work\hfslip\SOURCE
4. 「auto_hotfix_down」폴더를 작업하기 편한 장소로 복사해 주세요
(ex D:\work\auto_hotfix_down)
[hotfix] download.cmd wget.exe
5. 「auto_hotfix_down」폴더 안의 download.cmd 를 더블클릭해서 실행하시면
통합에 필요한 '모든 핫픽스'들이 hotfix 폴더 밑으로 자동 다운로드 됩니다.
(http://hfslip.org/hflists.html <-- Tomcat76's Windows XP SP3 list 적용)
6. 다운로드가 모두 끝나면 hotfix 폴더로 들어가셔서 자신이 원하는 구성을 선택하세요.
가령 Internet Explorer 7과 Windows Media Player 11을 통합하고 싶다면 ie7.cmd와 mp11.cmd를
더블 클릭하시면 되고, 다시 기본 구성으로 되돌리고 싶다면 [default].cmd 를 더블클릭하시면
됩니다 (이렇게 해서 선택된 핫픽스들은 모두 [finish]폴더 아래 HF, HFCABS 폴더로 모이게 됩니다)
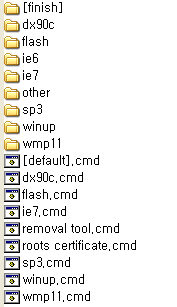
7. 선택을 마치셨으면 [finish]폴더 안의 HF, HFCABS, HFTOOLS, HFSVCPACK_SW1 폴더를
위의「hfslip」폴더에 복사합니다. '폴더 바꾸기 확인 창' 이 나오면 '모두 예'를 클릭하세요.
명령프롬프트를 사용하신다면 다음과 같이 입력합니다
XCOPY /E /I /V /Y D:\Work\auto_hotfix_down\hotfix\[finish] D:\Work\hfslip\
- HFTOOLS 폴더의 파일 설명 -
bbie.exe <-- 윈도우시디로 부터 부트이미지를(BOOT.BIN) 추출해주는 유틸
cdimage.exe <-- 시디이미지를 생성해주는 유틸
cmdow.exe <-- 윈도우설치중에 나오는 도스박스를 숨겨주는 유틸
※ 참고
.NET Framework 통합하고 싶으신 분들은 Silent .NET Maker 를 사용해보세요
작업후 나오는 실행파일을 HFSVCPACK(1.1/2.0), HFGUIRUNONCE(3.0/3.5) 디렉터리에 넣어주시면
자동으로 설치됩니다. 단, 이 작업을 하시려면 .NET이 시스템에 미리 설치되있어야 합니다
아래 사이트 참조
http://www.msfn.org/board/Silent-NET-Maker-latest-update-200806-t90779.html
SNM.zip <-- Silent .NET Maker 다운로드
DNF_Down.zip <-- .NET Framework 자동 다운로드입니다. SNM폴더에 압축을 푸시고
DNF_Down.cmd 파일을 더블클릭 하시면 필요한 파일이 자동으로 다운 됩니다
1.1/2.0버전 까지는 문제가 없지만 3.0/3.5버전은 WebClient 서비스 때문에
T-13(HFSVCPACK) 설치가 불가능 한데요. 아래와 같이 해주시면 아무 문제 없습니다
1) 1.1/2.0/3.0/3.5 first GUI logon 시점에서 모두 설치
a. _SNM.ini 파일을 편집기로 여신 후 아래와 같이 수정하시고 저장하세요
MERGE_FRAMEWORKS=FULL
COMPRESSION_RATIO=MED
b. SNM.cmd 파일을 더블 클릭해서 실행합니다
c. 작업 후 나온 파일(DNF_all.exe)을 HFGUIRUNONCE 폴더에 넣어주시고
HFSLIP으로 통합해주시면 됩니다
2) 1.1/2.0은 T-13 시점에서 설치하고 3.0/3.5는 first GUI logon 시점에서 설치
a. _SNM.ini 파일을 편집기로 여신 후 아래와 같이 수정하시고 저장하세요
MERGE_FRAMEWORKS=
COMPRESSION_RATIO=MED
b. SNM.cmd 파일을 더블 클릭해서 실행합니다
c. 작업 후 나온 파일 중 (DNF11_ko.exe/DNF20_ko.exe)는 HFSVCPACK 폴더에 넣어주시고
(DNF30_ko.exe/DNF35.exe)는 HFGUIRUNONCE 폴더에 넣어주신 다음
HFSLIP으로 통합해주시면 되겠습니다.
※ 참고로 1.1/2.0만 따로 병합 할 수도 있습니다
MERGE_FRAMEWORKS=12 로 설정해주시면 됩니다
각 버전별 대응 폴더를 정리하면 아래와 같습니다
.NET 1.1 (DNF11_ko.exe) ==> HFSVCPACK, HFGUIRUNONCE
.NET 2.0 (DNF20_ko.exe) ==> HFSVCPACK, HFGUIRUNONCE
.NET 1.1 + .NET 2.0 (DNF11_20.exe) ==> HFSVCPACK, HFGUIRUNONCE
.NET 3.0 (DNF30_ko.exe) ==> HFGUIRUNONCE
.NET 3.5 (DNF35.exe) ==> HFGUIRUNONCE
.NET 1.1 + .NET 2.0 + .NET 3.0 + .NET 3.5 (DNF_all.exe) ==> HFGUIRUNONCE
저는 그냥 FULL 머지로 해서 사용하는데, 본인이 편한 방법을 선택하시고
그 밖에 더 자세한 사항은 위 링크에서 확인하세요
참고 http://cafe.naver.com/unattend/1735
8. 이것으로 모든 준비가 끝났습니다
이제 다시 D:\Work\hfslip\ 폴더안의 hfslip-1.X.X.cmd를 재실행 하시면 몇 페이지에 걸쳐
안내페이지가 표시되는데, 엔터키를 눌러 진행하시고, 마지막 페이지에서
「I HAVE READ THE INSTRUCTIONS」을 정확하게 입력한 다음 엔터키를 누르세요
(입력하기 귀찮으신 분들은 복사해서 붙여넣기 하시면 됩니다)
다음으로 DRIVER.CAB 압축율을 물어보는데, 디폴트로 최고의 압축율로 설정되있으니
엔터키를 눌러 넘어가시고, 다음화면에서도 그냥 엔터키를 눌러서 통합을 시작합니다
통합하는 과정은 꽤 오래 걸리기 때문에 다른 볼일을 보고 오시던지 하세요
잠시 후 아래의 화면이 나타나면 통합이 끝난 겁니다.
엔터키를 눌러 닫아주세요.
(최신 핫픽스로 갱신된 소스는 새로 만들어진 'SOURCESS' 폴더에 배치되고
루트에는 시디이미지파일이 생성됩니다)
※ 드라이버팩이나 $OEM$ 배포폴더의 통합이 필요 없는 분들은
위 이미지를 그대로 사용하시면 됩니다
────────────────────────────
All hotfixes integrated into a folder called SOURCESS
Remember to reboot your machine after installing
from the SOURCESS folder
HFSLIP run time: XXmXXs
계속하려면 아무 키나 누르십시오..
────────────────────────────
9. 이 단계의 최종 결과물인 'SOURCESS' 폴더를 작업하기 편한 장소로 복사하시고
3단계 과정을 수행하세요. 명령프롬프트를 사용하신다면 아래와 같이 입력합니다
(ex D:\work\SOURCESS)
XCOPY /E /I /V /Y D:\Work\hfslip\SOURCESS D:\work\SOURCESS
▒ 2단계 - 드라이버 통합(DriverPacks)
--------------------------------------------------------------------------------
http://driverpacks.net/DriverPacks/ <-- DriverPacks 홈 페이지
BIOS에서 AHCI나 RAID로 설정한 SATA하드에 윈도우를 설치하려면 FDD에 드라이버 디스켓을
넣어야줘야 설치가 가능합니다. 요즘은 FDD를 사용하는 사람도 거의 드물고, 무척 번거롭기 때문에
이런 불편함을 해소하기 위해 DriverPacks를 이용해서 통합해주시면 되겠습니다.
그 밖에 사운드나 그래픽카드등의 드라이버도 DriverPacks를 이용해 통합할 수 있지만
그리 권장할만한 사항은 아닙니다. 아래는 통합방법을 설명했으니 참고하시기 바랍니다
1. 먼저 위 홈페이지를 방문 하셔서 DriverPacks BASE(DPs_BASE_XXXX.exe) 프로그램과
XP원본 시디에 통합하고자 하는 드라이버팩을 다운로드 받으세요
700MB 시디에 넣어야 하기 때문에 Chipset, CPU, LAN, MassStorage, WLAN 정도만
다운받으시기 바랍니다
(DVD로 만드실 분들은 전부 넣으셔도 상관없지만 설치시간이 길어지는 단점이 있습니다)
2. 다음으로 DriverPacks BASE(DPs_BASE_XXXX.exe) 를 실행하고 Extract 버튼을 누르시면
아래의 폴더와 실행파일이 나옵니다
이 중 [DriverPacks] 폴더에 위에서 받은 드라이버팩을 넣어주시고 DPs_BASE.exe 를 실행하세요
[3rd party DriverPacks] [bin] [docs] [DriverPacks] [lng] DPs_BASE.exe
3. 언어설정화면이 나오면 Next 클릭 -> 다음화면에서도 역시 Next 클릭
4. 윈도우 설치파일의 위치를 물어보는데 Browse 버튼을 누른 다음
위 단계에서 핫픽스 통합을 마친 D:\work\SOURCESS 를 지정해주고 Next 클릭
5. 드라이버팩을 선택하라는 화면이 나오면 Select all 버튼을 누르고 Next 클릭
6. 이후로 나오는 물음에는 모두 기본설정(method 2)대로 놔두고 Next 클릭
7. 모든설정이 끝났으면 이제 Slipstream! 버튼을 클릭하셔서 통합해주시기 바랍니다
통합이 끝났으면 이제 4단계 과정을 수행하세요
※ 참고
이 다음으로 레지스트리 트윅 및 프로그램 자동설치를 위한 배포폴더($oem$)도 통합하실 수
있습니다. 여기에선 배포폴더의 내용을 다루지 않으니 보다 자세히 알고 싶으신 분들은 http://cafe.naver.com/unattend.cafe 카페를 방문해보시기 바랍니다
▒ 3단계 - 시디 이미지 생성(CDIMAGE.EXE) -끝-
--------------------------------------------------------------------------------
첨부해드린 아래 파일들을 'D:\work\'로 복사하시고 '시디이미지생성.cmd'파일을 더블클릭 하시면
SOURCESS폴더의 내용을 윈도우 시디이미지파일로 만들어 줍니다.
이제 이 파일을 공미디어에 구우신 후 사용하시면 되겠습니다
(참, 사용하시기전에 VirtualBOX 등의 가상머신으로 정상 작동하는지 꼭 확인해보시기 바랍니다)
시디 이미지 생성.cmd BOOT.BIN cdimage.exe
※ 참고
MS가 윈도우에 Internet Explorer를 포함한것에 대해 패소판결을 받아 ie아이콘을 바탕화면에서
삭제했습니다. "이전 시작 메뉴"를 사용하는 경우엔 아이콘이 제대로 표시되지만
"새로운 시작 메뉴"를 사용하면 나오지 않습니다. "새로운 시작 메뉴"에서 ie아이콘을 보고 싶으시면
아래 파일을 다운받아서 더블클릭해주시면 되겠습니다 (적용하시려면 F5키를 한번 눌러 주세요)
ie.reg
---------------
.Net Framework 3.5 SP1까지 통합할 수 있는 스크립트가 나왔습니다.
http://www.msfn.org/board/Silent-NET-Maker-latest-t90779.html&pid=810152&mode=threaded&start=200#entry810152 에 나오는대로 하면
아무런 문제 없이 SP1까지 통합이 가능하네요. 방금 테스트해서 성공했습니다.
파일 크기가 56메가 정도 나오네요
출처 기사 보기
'컴퓨터 자료' 카테고리의 다른 글
| WGA - PsTools, XP, Office (0) | 2008.11.24 |
|---|---|
| Microsoft .NET Framework 버전별 다운로드 (1) | 2008.11.20 |
| Windows Updates Downloader (0) | 2008.11.19 |
| Returnil Virtual System - PC 가상화 (0) | 2008.11.18 |
| Microsoft DirectX End-User Runtime for November 2008 (0) | 2008.11.08 |