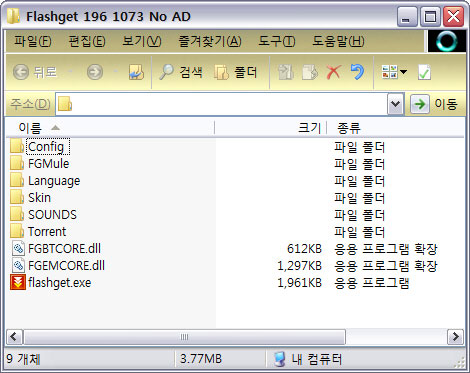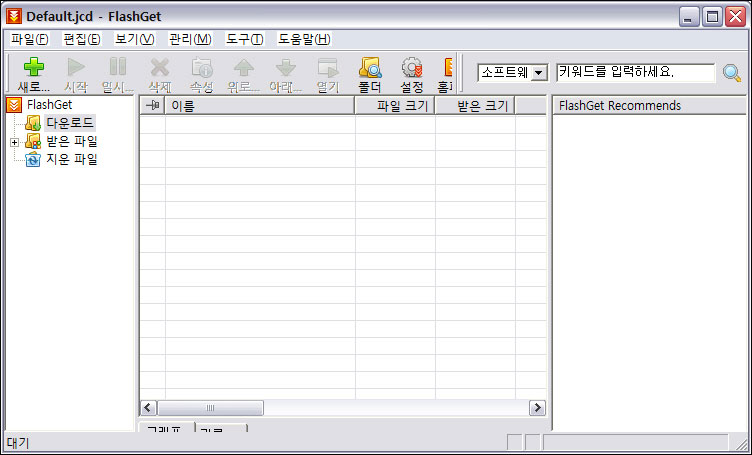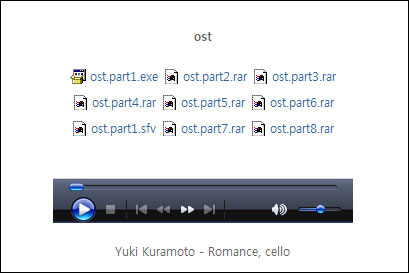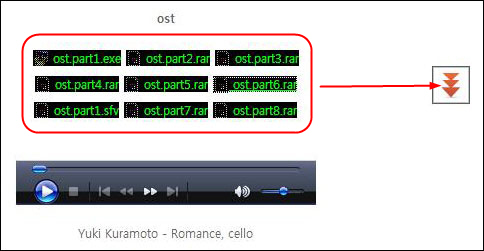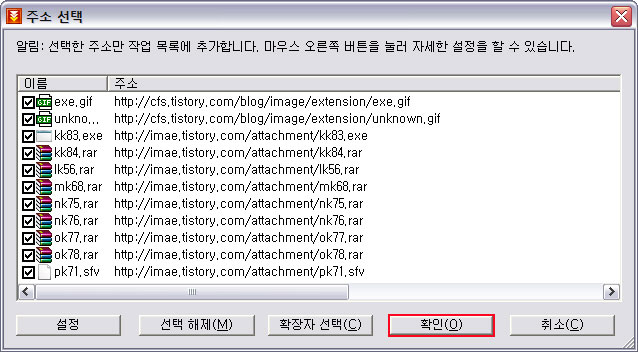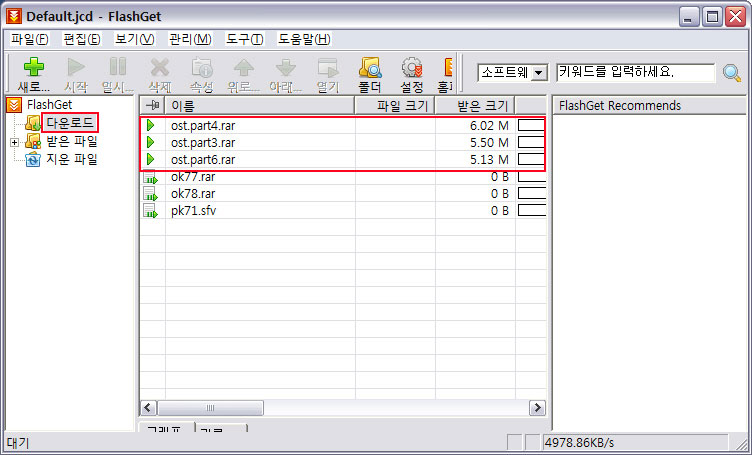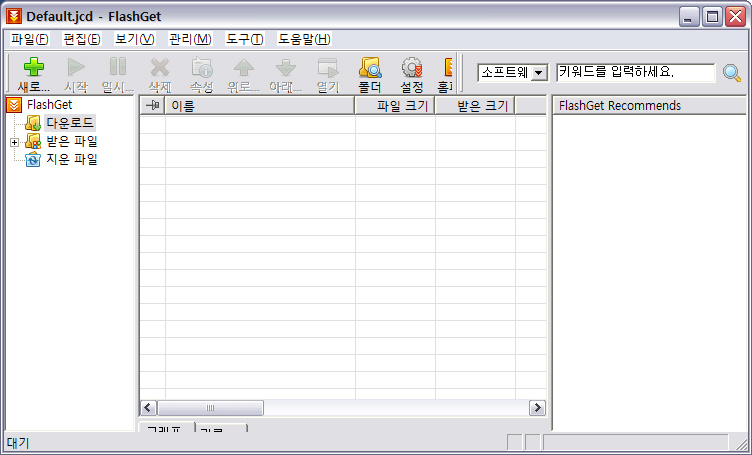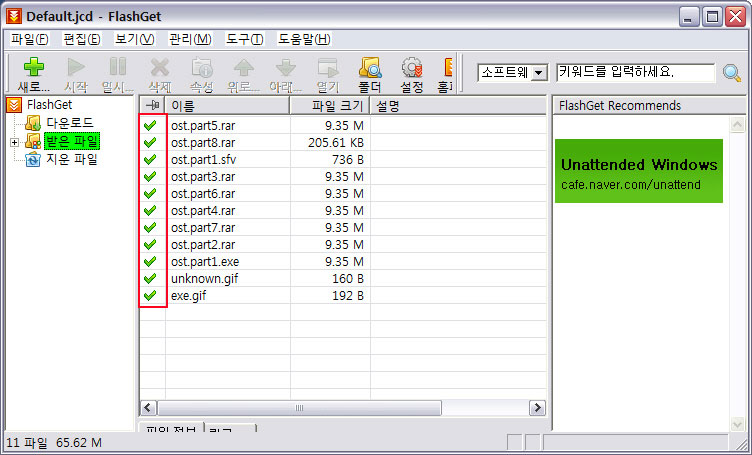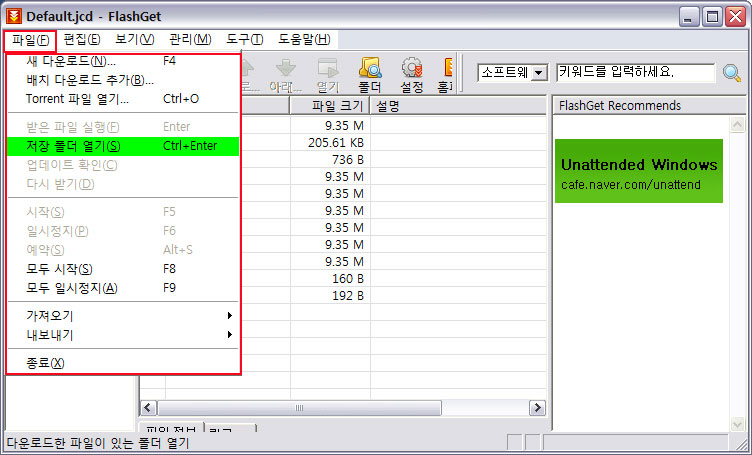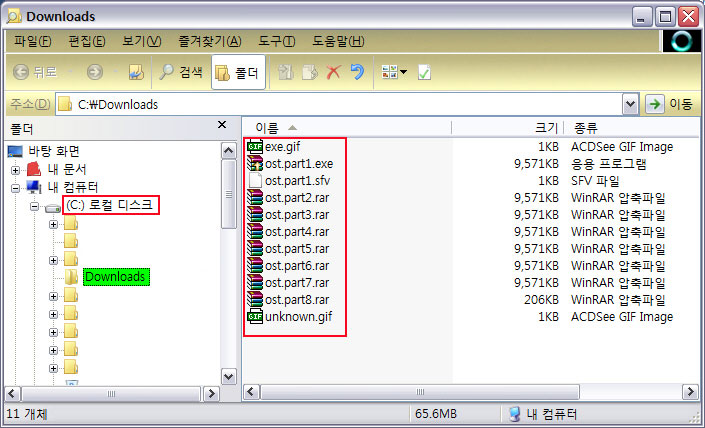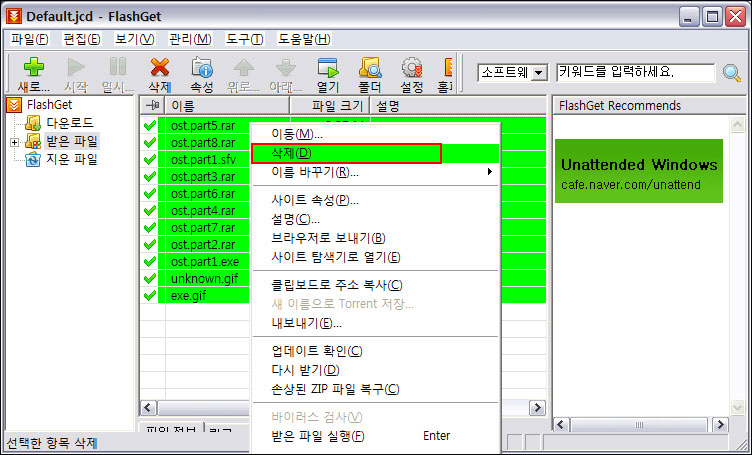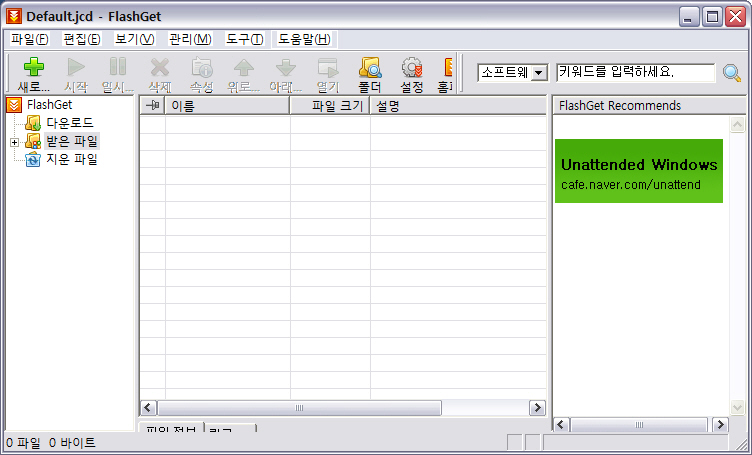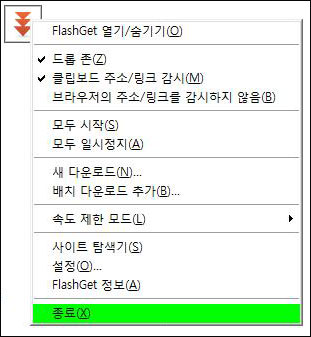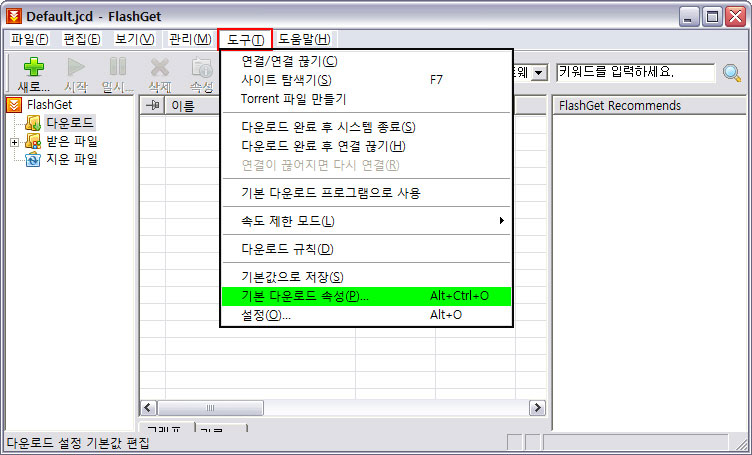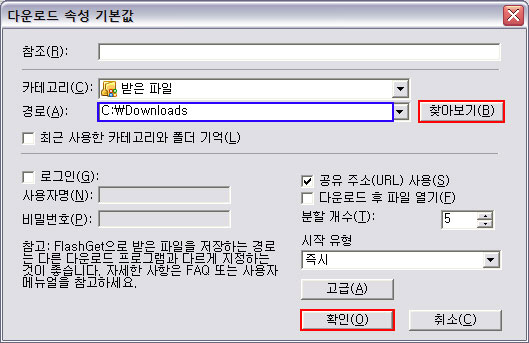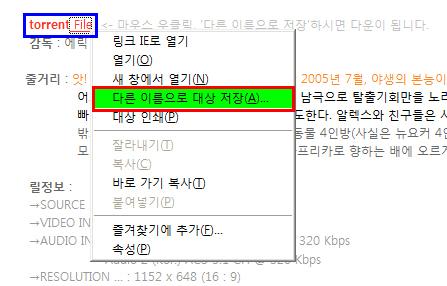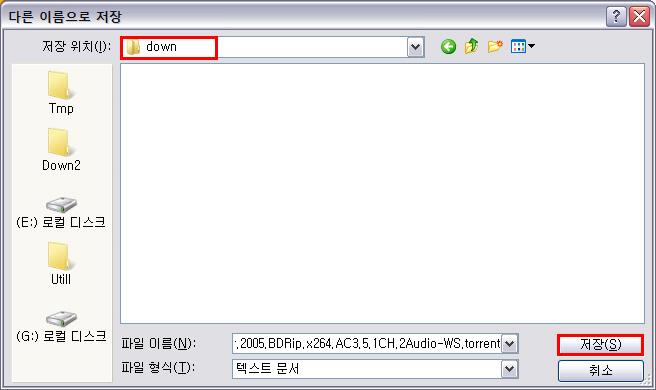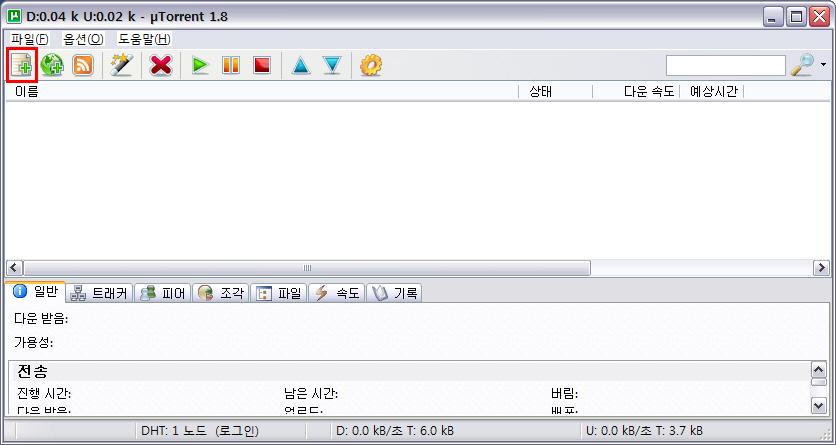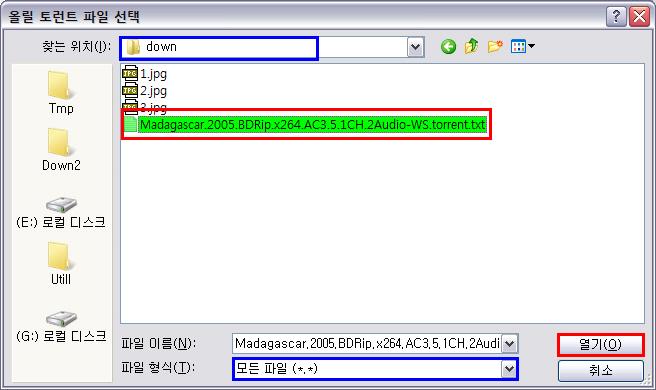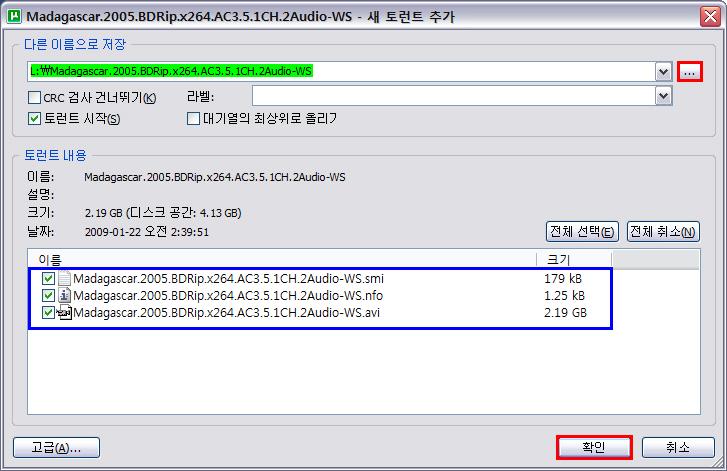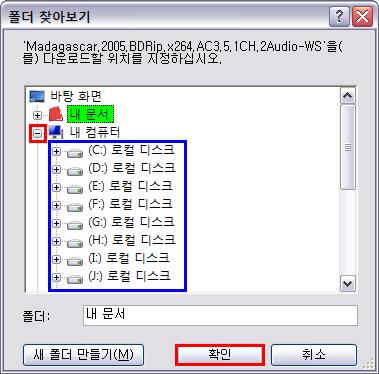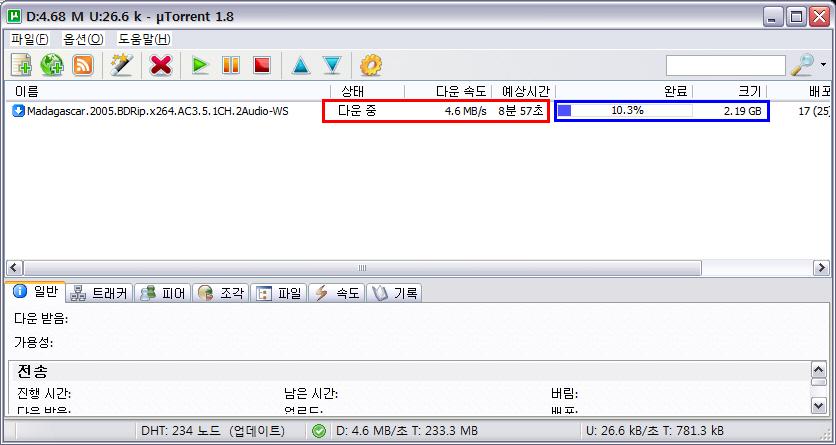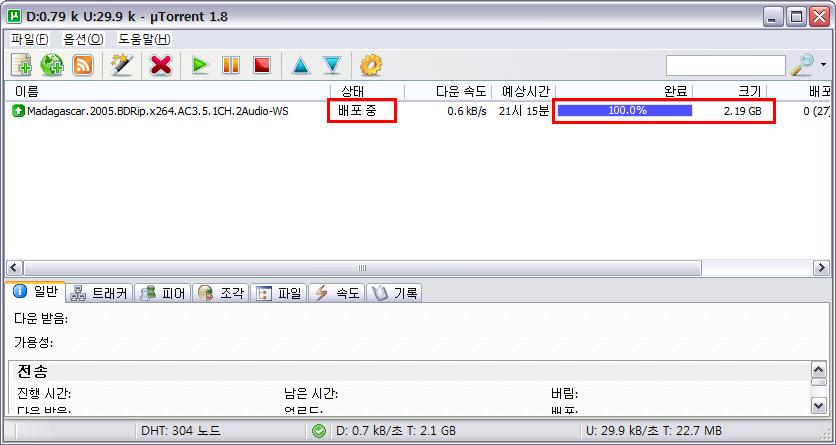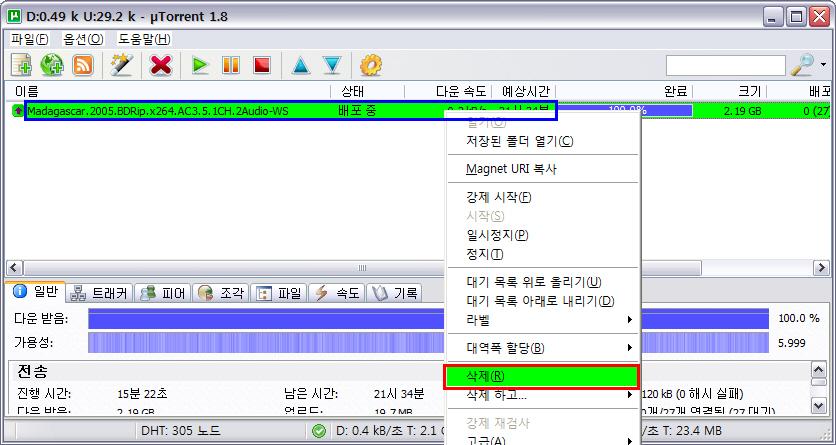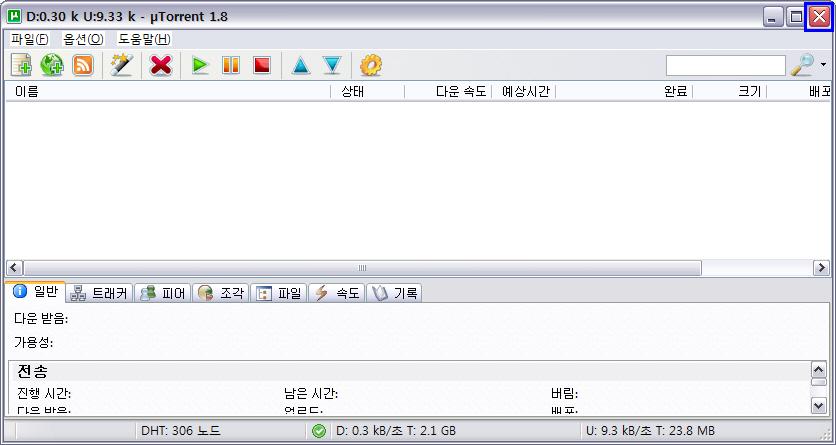'다운로더'에 해당되는 글 15건
- 2012.08.01 utorrent 사용법
- 2012.03.05 Orbit Downloader
- 2011.01.07 GetFLV Pro Ko - 동영상 다운로더
- 2011.01.06 Mipony Ko - 외국 웹하드 다운로더
- 2010.12.23 Internet Download Manager Ko & En - 다운로더
- 2010.07.06 Mipony Ko - 외국 웹하드 다운로더
- 2010.01.08 Songr Ko & En - 노래 다운로더
- 2010.01.03 Orbit Downloader Ko & En - 다운로더
- 2009.12.25 FlashGet 3 Ko & En - 다운로더
- 2009.12.05 Easy MP3 Downloader Ko & En - 노래 다운로더
- 2009.05.21 MajorShare RapidShare Downloader - 다운로더
- 2009.03.26 eMule, MorphXT - P2P 다운로더
- 2009.03.15 Thunder 5 ko - 다운로더
- 2009.03.03 Flashget Ko - 다운로더
- 2009.01.24 µTorrent Ko - 다운로더
아래의 간단한 사용법은
uTorrent 2.2.1 Build 25504 버전 기준이지만
다른 버전 역시 사용 방법은 대등소이합니다
먼저, 다운받고자 하는 토렌트 씨앗 파일을
적당한 폴더에 다운로드 해놓습니다
그런 다음 게시물 아래의 링크에서 토렌트 프로그램을 다운로드 하셔서
적당한 폴더에 압축을 풉니다
(포터블, 자동 압축 풀림 파일입니다 : 설치나 옵션을 설정할 필요가 없습니다)
아래는 토렌트 프로그램 압축을 푼 그림입니다
utorrent.exe 를 실행합니다
아래 그림과 같이 1번의 "항상 업데이트" 앞의 체크를 지우고
2번 "아니오"를 누릅니다
▼ 메인 창의 모습입니다
3번 "토렌트"를 누르면 오른쪽에 아래 그림과 같이 작업 창이 보입니다
4번을 눌러 위에서 다운받은 토렌트 씨앗 파일을 불러옵니다
아래의 예시에서는
A라는 폴더에 씨앗 파일을 다운로드 하였기에
5번 씨앗 파일을 한번 클릭해 선택한 후
6번 "열기(C)"를 누릅니다
▼ 7번 버튼을 눌러
다운로드 할 파일이 저정될 폴더를 지정합니다
(아래의 예시에서는 B 라는 폴더에 다운로드 할 파일을 저장합니다)
그 아래 항목에선 다운로드 할 파일의 크기와
현재 다운받고자 하는 하드디스크의 남은 크기를 알 수 있습니다
하드디스크의 남은 크기(여유 공간)는 다운로드 할 파일의 크기보다 커야겠지요
8번 "확인"을 누르면 다운로드가 시작됩니다
9번은 파일(또는 폴더)의 이름이며
현재 11.1mb/s의 빠른 속도로 "다운 중"입니다
아래 그림과 같이 "100.0% 배포 중"이란 문구가 보이면
다운로드가 완료된 것입니다
다운로드가 완료된 후 위에서 지정한 저장될 폴더에 가보면
아래 그림과 같이 다운로드 폴더가 보이고 그 안에
다운로드 한 파일이 있습니다
 uTorrent 2.2.1 Build 25504.exe
uTorrent 2.2.1 Build 25504.exe
(utorrent 폴더에 넣으세요)
 ipfilter-154.7z
ipfilter-154.7z'컴퓨터 자료 > 사용설명서' 카테고리의 다른 글
| Lenovo G580-20150 노트북 무선랜카드 업그레이드 (2) | 2016.09.22 |
|---|---|
| Toshiba Satellite L300 PSLB0K-02900V CPU 업그레이드 (0) | 2016.09.21 |
| ADATA S102 USB 3.0 - 16G (0) | 2012.04.23 |
| Adobe CS4 Ko 사용 설명서 - PDF (0) | 2009.11.17 |
| KMP 넷북 - 플레이어 (0) | 2009.11.08 |
아래는 간략한 사용법입니다
먼저 가지고 계신 다운로드 링크 페이지(mht확장자 파일)를 열어놓은 후
"Orbit.exe" 를 실행합니다
그러면 아래 그림과 같이 네모난 상자 안에 화살표가 있는
다운로드 창이 나타납니다
이어서
다운로드 링크의 많은 파일 중
자신이 다운받기 원하는 만큼의 파일을 선택하여
다운로드 상자에 끌어다 놓습니다
(아래의 예시에서는 1번 파일부터 20번 파일까지 선택했습니다)

위에서 다운로드 할 파일들을
다운로드 창에 끌어다 놓으면
아래 그림과 같이 '다운로드 창'이 나타납니다
그럼 아래 그림의 설명처럼
"찾아보기.."를 눌러 파일을 저장할 폴더를 선택한 후
"확인"을 누르면 다운로드가 시작됩니다

다운로드가 시작되면
아래 그림과 같이 네모난 다운로드 창에 다운로드 상태가 표시되며
다운로드가 모두 끝나면
초기의 모습처럼 네모난 다운로드 창 안에 화살표가 나타납니다

위와 같은 과정을 되풀이 하여
다운로드 링크의 모든 파일을 다운로드 하면 됩니다
▶ 자세한 내용 및 프로그램 다운로드
'컴퓨터 자료' 카테고리의 다른 글
| Adobe Photoshop CS6 13.0 Extended Final (1) | 2012.04.25 |
|---|---|
| WinRAR 자동풀림(SFX)에 바이러스? (1) | 2012.03.16 |
| VMware Workstation 8.0.1 Build 528992 En Lite (0) | 2011.11.29 |
| Adobe Photoshop CS6 13.0 Pre Release (0) | 2011.10.19 |
| VMware Workstation 7.1.5 Build 491717 (0) | 2011.10.13 |
일반 형식의 동영상으로의 변환, 음악 추출 등을 하는 용도의 프로그램이며
간편하게 자제 브라우저인 FLV 브라우저로
프로그램에서 지원하는 사이트에서의 동영상을 즐기실 수 있습니다
요즘은 유사한 프로그램이나 인터넷 브라우저 자체, 또는
다운로더 프로그램 등에서 많이 지원을 하는 기능입니다만
개중, 한글을 지원 안 하거나 다운로드 속도, 화질 등에 문제가 있는 경우가 심심찮게 있어
제 개인적인 느낌으로는 YouTube Downloader HD와 더불어
괜찮은 프로그램 같단 생각에 게시물을 만들어 봤습니다
아울러 프로그램 자체에 한글 언어 파일이 있지만
틀린 문자열 주소나 누락된 미번역 부분도 꽤 있는 것 같아
나름대로 이를 추가하고 수정을 해봤습니다
GetFLV Pro 8.9.7.5
아래는 프로그래을 실행하는 보이는 초기 화면입니다
아래 그림의 ①번 항목에 동영상의 주소를 입력하시거나
메인 창에 로고로 보이는 사이트 등으로 이동하신 후
동영상을 선택 다운로드하실 수 있습니다

꼭이 다운로드를 하지 않으셔도
FLV 브라우저로 메인 창의 원하는 사이트로 이동하시면
원하시는 동영상을 감상하실 수 있습니다
동영상이 재생되면 아래 그림처럼 해당 동영상의 주소가 표시됩니다
주소에 마우스 우클릭, 다운로드 를 선택하시면 다운로드가 시작됩니다

위에서 다운로드 를 클릭하시면 아래 그림처럼
FLV 유틸리티의 FLV 다운로더가 활성화가 되며 다운로드가 시작됩니다
다운로드가 완료되면 마우스 우클릭 메뉴나
왼쪽의 FLV 유틸리티 도구를 이용해 전환, 추출 등을 하실 수 있습니다
(예시에서는 왼쪽의 해당 기능 외의 유틸리티 도구는 지웠습니다)

다운로드 한 파일을 다른 형식으로 변환을 하는 FLV 변환기 메뉴입니다
그림 하단부의 해당 파일을 먼저 클릭(선택)을 해주셔야 각종 메뉴가 활성화 됩니다

일반 동영상 파일을 FLV 형식의 동영상으로 변환하실 수 있습니다

다운로드 하신 FLV 동영상에서
음악을 추출하는 FLV 오디오 리퍼 입니다

동영상 파일 자체에 문제가 있을 경우
이를 해결하는 용도의 픽서(Fixer) 입니다

옵션 항목입니다
기본 다운로드 경로와 스킨을 설정합니다



Xenocode | 11.5 Mb
'컴퓨터 자료 > Portable' 카테고리의 다른 글
| Lingobit Localizer Ko - 지역화 도구 (0) | 2011.01.13 |
|---|---|
| Wondershare DemoCreator Ko - 화면 캡처 및 편집, 게시 (1) | 2011.01.08 |
| Mipony Ko - 외국 웹하드 다운로더 (0) | 2011.01.06 |
| Instant Demo Studio 8 Ko & En - 화면을 동영상으로 캡처 (1) | 2011.01.04 |
| Adobe Photoshop CS5 12.0.3 Ko & En + AKVIS PlugIn 15 종 (0) | 2011.01.01 |
자동 순차적으로 다운로드를 해주는 용도의 다운로더 입니다
프로그램에서 제공하는 한글 언어 파일에 누락된 부분이 적지 않아
나름대로 모두 추가하고 수정을 하셨습니다
간략한 사용법은
기사 하단의 링크를 참고하시면 도움이 되실 듯합니다








Xenocode | .NET Framework 2 포함 | 26.4 Mb
한글 언어 파일
'컴퓨터 자료 > Portable' 카테고리의 다른 글
| Wondershare DemoCreator Ko - 화면 캡처 및 편집, 게시 (1) | 2011.01.08 |
|---|---|
| GetFLV Pro Ko - 동영상 다운로더 (0) | 2011.01.07 |
| Instant Demo Studio 8 Ko & En - 화면을 동영상으로 캡처 (1) | 2011.01.04 |
| Adobe Photoshop CS5 12.0.3 Ko & En + AKVIS PlugIn 15 종 (0) | 2011.01.01 |
| Directory Opus 9.5.6 - 파일 관리 (0) | 2010.12.29 |
519.5 버전부터 몇 번 사용해 봤는데
다운로드 속도가 Orbit Downloader 보다 나은 것 같아
마침 정식으로 6버전대로의 판올림도 있고 해서 만들어봤습니다
기존 한글 언어 파일에 누락된 부분이 많아 나름 추가를 했습니다
Internet Download Manager 6.05

Internet Download Manager 6.04
사용법은 다른 다운로더 프로그램과 크게 다르지 않아
쉽게 사용하실 수 있을 듯 합니다
아래는 프로그램을 처음 실행하면 보이는 메인 창과
'드롭존' 입니다

프로그램의 종료는 아래 보이는 것처럼
트레이에 상주하는 아이콘을 클릭해서 종료를 하시면 됩니다

아래는 여기 티스토리에서의 간략한 다운로드 방법입니다
Orbit Downloader 의 경우 다운로드 하고자 하는 파일을 모두 선택해서
드롭존으로 끌어다 놓으면 자동으로 다운로드가 되었지만
IDM 의 경우 제가 몰라서인지
단일 파일 이외의 복수 파일은 드롭존으로 끌어다 놓을 수 없습니다
대신 아래 그림처럼 해당 웹페이지에서 원하는 파일을 선택한 후
마우스 우클릭, 복사(C) 를 클릭하셔야 합니다
옵션의 일반 탭 "클립보드에 복사된 주소를 감지하면 자동으로 다운로드 시작" 항목 앞에
선택이 되어진 경우에 사용하실 수 있습니다
게시물 하단의 포터블에서는 기본으로 선택이 되어져 있습니다

위에서 복사(C) 를 클릭하시면
아래 그림처럼 다운로드 창이 나타납니다
①번을 선택해서 다운로드 할 파일을 지정하고
②번 열기.. 를 클릭해 다운로드 받을 위치를 지정,
③번을 눌러 다운로드를 시작합니다

위에서 ③번을 누르면 보이는 메시지 창입니다
아래의 그림과 같이 설정하신 후 확인 을 누르시면 됩니다

다운로드가 진행되는 모습입니다

다운로드를 다 받으시면
아래 그림과 같이 ①번의 완료한 파일 삭제 아이콘을 눌러
다운로드 한 항목을 창에서 삭제하실 수 있습니다


아래는 메인 창의 다운로드 - 환경 설정 을 누르면 보이는
옵션 창입니다


아래의 저장 경로 탭에서
기본으로 다운로드 한 파일들이 저장 될 위치와
임시 저장 폴더의 위치를 지정하실 수 있습니다
IDM 의 경우 Orbit Downloader 와는 다르게
사용자가 지정한 다운로드 폴더로 직접 다운이 되는 방식이 아니고
임시 폴더로 먼저 각 조각들을 다운로드를 한 후
임시 폴더에서 파일에 대한 재조정을 마치면
사용자가 지정한 폴더로 파일이 이동이 되는 방식입니다
아마 다운로드 속도를 높이려
파일을 나누어 다운로드 하는 방식이라서인 듯합니다
하드 디스크의 속도가 좋거나 여유 공간이 많은 곳을 지정하시길 권해드립니다
참고로, 다운로드 갯수가 많은 경우
이 기능으로 인해 컴퓨터가 느려지는(버벅이는) 현상이 있을 수 있습니다



Thinstall | 5.01 Mb
▶ 다른 다운로더 기사 보기
'컴퓨터 자료 > Portable' 카테고리의 다른 글
| Microsoft Office Excel Viewer - Excel 파일 보기 (0) | 2010.12.27 |
|---|---|
| Sony Vegas Pro 10 (0) | 2010.12.25 |
| Adobe Reader X Ko (0) | 2010.12.19 |
| Photoshop CS5 Extended 12.0.3 Ko & En (0) | 2010.12.19 |
| Aura Ko - 자연의 소리 듣기 (0) | 2010.12.13 |
외국의 웹 하드에서 다수의 파일을 다운로드 할 경우 ▶ 설치 파일 다운로드 페이지 옵션 Xenocode / .NET Framework 2 포함 / 24.6 Mb
자동 순차적으로 다운로드를 해주는 용도의 다운로더 입니다
프로그램에서 제공하는 한글 언어 파일에 누락된 부분이 적지 않아
나름대로 추가하고 수정을 하셨습니다
설치해서 사용하실 경우는 Microsoft .NET Framework 2 버전이 필요합니다
Mipony 1.0.12 ko
지원하는 웹 하드
Megaupload, Rapidshare, Hotfile, Easy-share, Gigasize, Mediafire
Depositefiles, Megaporn, Filefactory, Uploading, 4shared, Letitbit, Sendspace
Zshare, Easy-share, Storage.to, Uploadbox, Uploaded.to, Ziddu, Netload
'컴퓨터 자료 > Portable' 카테고리의 다른 글
| Inpaint Ko & En - 사진의 특정 부분 지우기 (0) | 2010.07.08 |
|---|---|
| 한컴오피스 한글 2010 (0) | 2010.07.07 |
| Newsbin Pro Ko - 뉴스 그룹 리더 (0) | 2010.07.05 |
| Photoshop CS5 Extended 12.0.1 Ko & En - Lite, SE (0) | 2010.07.03 |
| Passolo 2009 SR5 Ko - 지역화 도구 (1) | 2010.07.02 |
Songr 1.4.20 ▼ 옵션 ▼ 노랫말 검색 ▼ 원하시는 곡에서 오른쪽 클릭하셔서 다운로드 하시면 됩니다 NET Framework 3.5 가 포함된 버전 NET Framework 3.5 가 포함 안 된 버전 닷넷과 개발 도구만 얼추 1GB 가까이 다운받고 ▼ 아래는 프로그램 설치 후, 프로그램 삭제시 나오는 피드백 화면인데
괜찮은 프로그램 같아 한글화를 해봤습니다 (맑은 고딕 8)
포터블은 프로그램이 NET Framework 3.5 를 요구해서
NET Framework 3.5 가 포함된 버전과 포함 안 된 버전, 이렇게 두 가지입니다
간편하게 노래를 검색. 다운로드하는 프로그램입니다
노랫말로도 검색이 가능합니다
외국 노래 뿐 아니고 국내 노래들도 곧잘 찾습니다
그렇다고 아무 노래나 빠르게 잘 찾는 것은 아니니
감안하시고 사용하시기 바랍니다
사용법은 아래 그림만 보셔도 될만큼 아주 간편하고 쉽습니다
검색어는 세 단어 이상으로 적으셔야 합니다
물론 띄어쓰시면 한 단어로 인식합니다
다운로드가 잘 안 될 경우
URL 복사를 하셔서 브라우저 주소 창에 넣으시고 다운로드를 하시면
더 빨리 다운로드가 되는 경우도 있습니다
Xenocode / Ko + En / 39.7Mb X 2
Thinstall / Ko + En / 2.38Mb X 2
4기가 WM에 설치하느라고 생고생 ^^
의도와 크게 벗어나지 않는 범위에서 재밌게 꾸며봤습닌다
'컴퓨터 자료 > Portable' 카테고리의 다른 글
| HD TUNE PRO (0) | 2010.01.10 |
|---|---|
| Net Monitor for Employees Pro - 원격 관리 (0) | 2010.01.10 |
| Toolbar Remover - 툴바 제거 (0) | 2010.01.04 |
| Cool Ruler, Screen Calipers Ko - 컴퓨터 모니터 용 자(尺) (0) | 2010.01.04 |
| Orbit Downloader Ko & En - 다운로더 (0) | 2010.01.03 |
기존 한글 언어팩을 제게 맞게끔
단어의 오.탈자, 판올림에 따른 추가 번역 등을 수정했습니다
적당한 폴더에 다운로드 하신 후 사용하시면 됩니다
아래 설명처럼
"소프트웨어 업데이터"를 제거한 버전입니다
Orbit Downloader 4.1.1.18
Thinstall / 5.91 Mb
 Orbit Downloader 4.1.1.18 Thin.exe
Orbit Downloader 4.1.1.18 Thin.exe

Thinstall / 5.50 Mb
Orbit Downloader 4.0.0.6
Thinstall / 5.3 Mb
아래 그림에서 처럼 '소프트웨어 업데이터'란 기능을 꺼내놔
좀 더 성가시게 된 느낌이 없지 않습니다
▼ 프로그램을 처음 실행시키면
아래 그림과 같이 바탕화면과 트레이 에 아이콘이 보입니다
▼ 트레이나 바탕화면의 아이콘에서
우 클릭을 한 모습입니다
아래 그림은 메인 화면에서의 우 클릭입니다
사용법
아래 그림처럼 오른쪽의 "드롭 존" 에다 끌어다 놓습니다
한꺼번에 너무 많은 파일을 드래그 하지 마시고
20여개 정도씩 꾾어서 하는 것이 좋습니다
드롭 존의 우클릭 메뉴 중 메인창 보이기/숨기기 항목을 클릭하시면
메인 창을 보이고 숨기실 수 있습니다
▼ 위 단계에서 파일을 "드롭 존"에 끌어다 놓으시면 나타나는
다운로드 창입니다
확인 을 누르면 다운로드가 시작됩니다
"드롭 존" 에 다운로드 진행 상태가 백분율로 표시가 됩니다
아래 그림처럼 완료 풍선 메시지가 보이고 사라집니다
완료가 안됐는데도 0 %로 나타나면
아래 그림처럼 드롭 존을 우클릭 하면 나타나는 메뉴 중
"모두 중지" 를 클릭하신 후
1~2초 후 "모두 시작" 을 누르시면 정상적으로 다운로드를 마치실 수 있습니다
이곳에서 다운로드된 파일의 정보 및 사용자 필요에 의한
파일 분류 작업 등을 하실 수 있습니다
▼ 위 창에서 다운로드 된 파일을
우 클릭하면 보이는 메뉴입니다
프로그램을 실행하면
실행 파일이 있는 곳에 Thinstall 폴더가 만들어지며
이곳에 모든 설정이 저장이 되고
Thinstall 폴더를 삭제하면 모든 설정이 초기화 됩니다
Orbit Downloader 4.0.0.4
Thinstall / 4.99 Mb
설치하실 경우의
실행 파일 및 한글 언어 파일
Orbit Downloader 4.0.0.3
아래 설명처럼 "소프트웨어 업데이터"를 제거한 버전입니다
Thinstall / 5.33 Mb
'컴퓨터 자료 > Portable' 카테고리의 다른 글
| Toolbar Remover - 툴바 제거 (0) | 2010.01.04 |
|---|---|
| Cool Ruler, Screen Calipers Ko - 컴퓨터 모니터 용 자(尺) (0) | 2010.01.04 |
| PIMOne Software PIMOne Ko & En (1) | 2010.01.02 |
| PIMOne Software DiaryOne Ko & En (0) | 2010.01.01 |
| Revo Uninstaller Pro Ko & En (0) | 2009.12.28 |
개인적으로 필요할 때가 있을 거 같아 FlashGet 3.3.0.1092 ▼ 메뉴 항목 ▼ 옵션 ▼ 부동 창에서의 우 클릭 메뉴 ▼ IE 에서의 우 클릭 메뉴 ▼ 다운로드 창 ▼ 다운로드 완료시 보이는 시스템 트레이의 알림 창 ▼ 시스템 트레이 아이콘 우 클릭 메뉴 Thinstall / 12.2Mb
보관해둔 프로그램인지라
환골탈퇴 수준의 메이저 버전업이 됐다 해서
한글화를 하고 테스트를 해봤는데
정작 필요한 기능은 우매한이가 몰라선지 찾질 못하는 프로그램
포스팅하면서 정작 필요한 기능이 손에 익은
구 버전은 잘 있는지 확인하고
스샷하고 틴스톨을 등록
아래 메인 창에 보이듯이 약간의 광고 노출
fnslanguage_en.dll(영문) 과 fnsLanguage.dll(중국어)
Passolo 03으로 수정
'컴퓨터 자료 > Portable' 카테고리의 다른 글
| Revo Uninstaller Pro Ko & En (0) | 2009.12.28 |
|---|---|
| JetAudio 8 Ko - 플레이어 (0) | 2009.12.26 |
| Your Uninstaller! 7 Ko & En (0) | 2009.12.23 |
| Hardcoded Software dupeGuru - 노래, 그림 중복 파일 제거 (0) | 2009.12.20 |
| Firefox Ko (0) | 2009.12.19 |
Easy MP3 Downloader 3.3.4.6 ▼ ①번에 찾고자 하는 곡이나 검색어를 쓰고 ▼ 찾고자 하는 검색어에 대한 검색 결과입니다 ▼ 위에서 DOWNLOAD 를 클릭하면 보이는 다운로드 창입니다 ▼ 다운로드 창에서 확인(O) 이나 메인 창에서 다운 목록을 누르면 보이는 ▼ "재시작하면 이전 작업 계속하기" 항목에 체크를 한 후 Sisulizer 2008 292 / Thinstall / 5.47Mb
간편하게 국내외 곡들을 듣고 검색할 수 있는 용도입니다
듣기나 다운로드가 중간에서 꾾어지는 경우도 빈번하니
가볍게 사용하시길 권해드립니다
▼ 아래는 처음 실행한 모습입니다
②번을 클릭하면 검색이 시작됩니다
결과물이 많을 경우는 아래에 페이지 수가 표시됩니다
검색 결과에서 특정 항목을 한 번 클릭하면
아래 그림의 화살표가 있는 곳처럼 플레이어가 시작됩니다
네모 안의 DOWNLOAD 를 클릭하면 해당 결과물을 다운로드 합니다
①번을 클릭해 저장이 될 곳을 지정한 다음 확인(O) 을 클릭합니다
다운로드 목록 창입니다
상태 항목에서 다운로드 성공이나 실패를 확인할 수 있습니다
"재시작하면 이전 작업 계속하기"
다운로드 중 프로그램을 종료했을 경우
다시 프로그램을 시작하면 이어서 다운로드를 할 것인지의 여부 설정
작업을 마치지 않은 상태에서 종료했을 경우
다시 프로그램을 시작하면 나타나는 메시지입니다
확인(O) 을 누르면 이어서 계속 다운로드를 합니다
'컴퓨터 자료 > Portable' 카테고리의 다른 글
| ACDSee Pro Ko & En (0) | 2009.12.06 |
|---|---|
| Malwarebytes Anti-Malware (0) | 2009.12.06 |
| ASCII Art Maker 외 Ko & En (0) | 2009.11.27 |
| Quick Batch File Compiler (0) | 2009.11.24 |
| CyberArticle Pro - 웹 갈무리 (exe. chm) (0) | 2009.11.19 |
내용을 보시려면 비밀번호를 입력하세요.
내용을 보시려면 비밀번호를 입력하세요.
내용을 보시려면 비밀번호를 입력하세요.
플래시겟(Flashget) 사용법
무설치 프로그램이니 압축을 푸신 후 그냥 사용하시면 됩니다
"도구" - "설정" 에서 윈도우와 같이 시작한단 항목의 체크를 해제하시고 사용하세요
▼ 프로그램을 다운 받아 압축을 푼 모습니다
flashget.exe 를 두 번 클릭해서 실행을 시킵니다
▼ 실행을 시킨 모습입니다
▼ 실행을 시키면 위의 메인 창 외에도 아래와 같은 아이콘이 더 나타납니다
▼ 주소 표시줄의 시계 옆에도 같은 모양의 아이콘이 생깁니다 ▼ 이제 다운을 받고자 하는 페이지를 여시고 다운을 받으시면 됩니다 ▼ 아래 그림처럼 다운을 받고자 하는 파일을 모두 마우스 클릭을 한 상태로 끌고 가서
▼ 그럼 아래 그림과 같이 플레시겟 메인 창에 파일들이 보입니다 ▼ 다운로드가 되고 있는 상태입니다 ▼ 다운이 끝나면 파일들은 모두 '받은 파일' 로 이동을 하기 때문에 ▼ '받은 파일' 창의 모습입니다 ▼ 다운로드가 다 끝나면 아래 그림처럼 파일이 보관 된 폴더로 가봅니다
▼ 플래시겟의 기본 저장 폴더는 아래 그림과 같이
이제 다운로드도 다 끝났으니 지난 파일은 지워주는 게 보기에도 깔금하니
▼ 깨끗이 지워진 모습입니다
▼ 사용을 마치고 프로그램을 종료할 때는 아래 그림처럼 ▼ 메뉴 중 '도구(T)' 를 눌러 아래 그림처럼 나오는 메뉴에서 ▼ '찾아보기(B)' 를 눌러 저장이 될 폴더를 지정합니다
메인 창과 각 아이콘의 기능은 모두 같고 편의를 위해 생긴 아이콘들 입니다
아래의 그림처럼 8개의 파일을 한꺼번에 다운을 받아 보도록 해보겠습니다
다운을 받을 파일이 수십개인 경우 10개, 또는 15개씩 꾾어서 다운을 받는 것이 좋습니다
오른쪽 옆의 플레시겟 아이콘 안에 집어 놓습니다. + 표시가 나오면 됩니다
이렇게 보이면 밑 부분의 '확인(O)' 을 눌러 다운로드를 시작합니다
'다운로드' 창엔 안 보입니다
아래 그림과 같이 체크 표시가 된 파일들은 모두 정상적으로 다운로드가 끝난 파일들입니다
메인 창의 '파일(F)' 을 클릭해서 아래 메뉴 중 '저장 폴더 열기(S)' 를 클릭합니다
C 드라이브 안의 'Downloads' 폴더 입니다 (다운로드 저장 폴더 바꾸는 방법은 제일 밑에 있습니다
이제 다운 받으신 파일의 압축을 푸시고 사용하시면 됩니다
다운 받았던 파일의 흔적을 지우겠습니다
(여기서 지운다고 위 다운로드 받은 진짜 파일이 지워지는 것은 아닙니다)
파일을 모두 선택한 다음 마우스 우 클릭을 하셔서 아래 그림처럼 나오는 메뉴 중
'삭제(D)' 를 눌러 목록을 지웁니다
플레시겟 아이콘에 마우스를 대시고 우 클릭하면 나오는 메뉴 중
제일 아래의 '종료(X)' 를 눌러주면 프로그램이 종료 됩니다
다운로드 저장 폴더 바꾸기
'기본 다운로드 속성(P)' 을 클릭합니다
지정이 되면 파란 네모 안에 지정을 한 폴더 경로와 폴더 이름이 나타납니다
마치셨으면 제일 밑의 '확인(O)' 을 클릭합니다
'My CD' 카테고리의 다른 글
| Update Agent 3.0 - 7.2.6001.788 (0) | 2009.03.14 |
|---|---|
| Aero WoW Text Mode - CD Shell (0) | 2009.03.09 |
| Ghost Boot File - 간단 백업과 복구 (0) | 2009.03.02 |
| 유령 (0) | 2009.03.02 |
| XP 설치하기 (0) | 2009.02.26 |
uTorrent µTorrent 3.0 build 25406
실행 파일, 한글 언어팩, 설정 파일이 있는
포터블 버전을 자동 압축 풀림으로 묶었습니다
포터블 버전의 경우 적당한 폴더에 압축을 푸신 후
utorrent.exe 를 실행해 사용하시면 됩니다
IPfilter updater 와 ipfilter 도 포함되었습니다
 µTorrent 3.0 Build 25406 Final Portable.exe
µTorrent 3.0 Build 25406 Final Portable.exe
 uTorrent 2.2.0.24402 Portable.exe
uTorrent 2.2.0.24402 Portable.exe
다운 받으신 후, 두 번 클릭을 하시면 자동으로 압축이 풀릴 폴더를 묻는 창이 나타납니다
적당한 폴더를 지정하신 후 확인을 누르시면 지정하신 폴더에 압축이 풀어집니다
▼ 프로그램을 처음 사용하면
아래와 같이 네트워크 대역폭을 검사하는 창이 나타납니다
'검사 실행(R)' 을 하셔도 되고
그냥 이 창을 닫고 사용하셔도 무방합니다
▼ 위에서 검사 실행(R) 을 클릭하면 보이는 검사 창입니다
▼ 메인 창의 모습입니다 (구 버전)
▼ 메인 창을 닫으면 보이는 확인 메시지 창입니다
네모 안 체크 표시를 없애시고 사용하시면 좀 더 편합니다
참고
uTorrent를 사용하면서 눈에 띄게 인터넷이 느려지는 경우
XP의 경우 Tcp/ip 기본 값이 10으로 설정이 되있어 패치를 안 하면
uTorrent를 실행시키고 인터넷을 하는 경우 속도가 많이 느려지는 형상이 생깁니다
이에 대한 해결책으로
Tcp/ip 기본 값을 아래 사이트에서 배포하는 프로그램으로 높여줌으로
인터넷이 느려지는 현상을 막을 수 있습니다
보통 50~500 사이로 바꿔주시는 게 좋습니다만
개인의 컴퓨터 조건이나 인터넷 회선에 따라 유동적이니 감안을 하시면 됩니다
아래 그림은 필터를 적용한 후 확인하는 방법입니다
새로운 필터가 나올 때마다 교체를 해주는 것이 좋습니다
간략한 사용법입니다
'다른 이름으로 대상 저장' 메뉴를 클릭해 토런트 파일을 다운로드 합니다
("토런트" 라는 씨앗 파일은 파일의 확장명이 torrent 입니다)
아래 그림의 예에서는 Down 폴더에 저장을 합니다
프로그램을 실행시킨 후, 아래 그림에서처럼 토런트 파일을 지정해주기 위해
빨간 네모 안의 아이콘을 클릭합니다
밑의 파란 네모 안처럼 파일 형식을 역삼각형(▼ )을 눌러 '모든 파일(*.*)'을 선택하신 후
아래 그림처럼 다운로드 받은 토런트 파일을 지정하고 (한번 클릭) '열기'를 클릭합니다
다운로드 할 파일을 어디에 저장할 것인지 묻는 창이 나타납니다
빨간 네모 안의 '...' 아이콘을 클릭해서 저장이 될 드라이브나 폴더를 지정해줍니다
드라이브나 폴더를 선택할 수 있는 창이 아래의 그림처럼 나타납니다
아래 그림의 빨간 네모 안처럼 다운로도 되는 속도와 예상시간,
다운로드 되는 상태 등을 보실 수 있습니다
아래의 예는 '하나로 주택 광랜'의 경우입니다.
지금 다운로드되는 용량이 CD 3개 정도의 크기이니
아주 빨리 다운이 되는 것을 보실 수 있습니다.
웬만한 유료 웹하드보다 빠른 속도입니다
아래 그림처럼 상태 항목에 '배포 중'이란 문구와 함께
그 옆의 다운로드 상태 창에 '100%' 란 표기가 됐습니다
다운로드 받은 파일이 이상이 없나 확인을 하신 후, 이상이 없으면 아래 그림처럼
파란 네모 안에서 마우스 우클릭을 하신 후 '제거(R)'를 누르면 토런토 파일이 메인 창에서 지워집니다
아래 그림에서 처럼 'X' 를 눌러 프로그램을 끝마치시면 됩니다
파일 없이 마그넷 주소만으로 다운로드 하기
제공되는 마그넷 주소를 복사한 후
아래 그림처럼 파일 - 주소에서 토런트 추가(U).. 버튼을 클릭
주소 추가 창입니다
(위 단계에서 주소를 복사하면 클립보드에서 자동으로 복사한 주소가 입력됩니다)
확인 을 누릅니다
'컴퓨터 자료 > Portable' 카테고리의 다른 글
| 액티브X 삭제 (0) | 2009.03.10 |
|---|---|
| File Scavenger - 파일 복구 (0) | 2009.02.14 |
| Similar Images 2008 - 중복 사진 제거 (0) | 2008.12.11 |
| Jet & Aimp - 플레이어 (0) | 2008.12.05 |
| Virtual Plastic Surgery Software Ko & En - 사진 편집, 성형 (0) | 2008.11.28 |