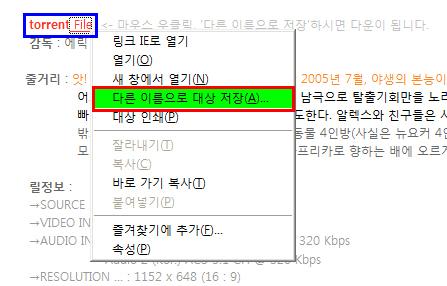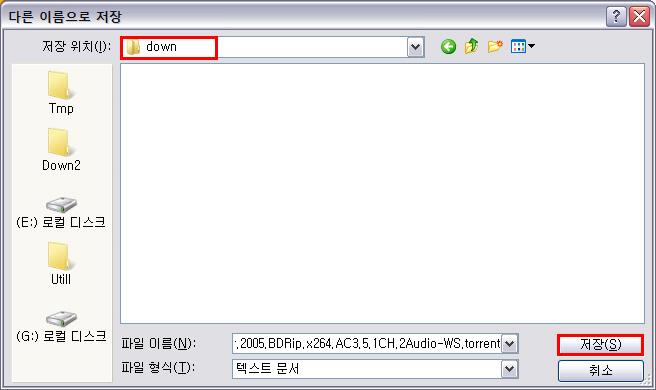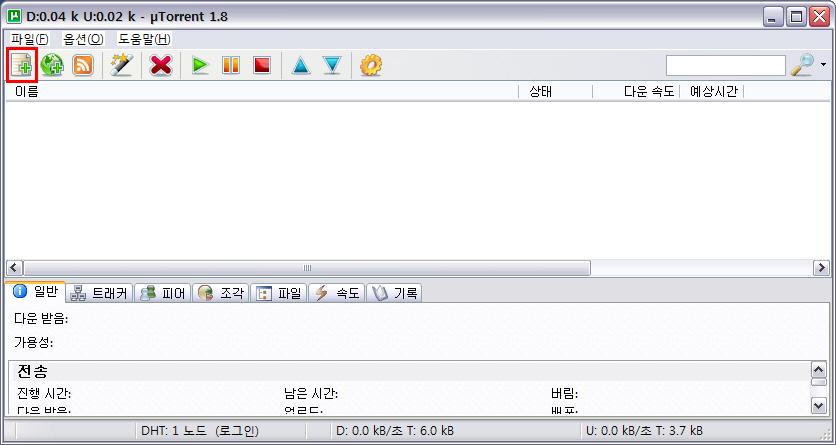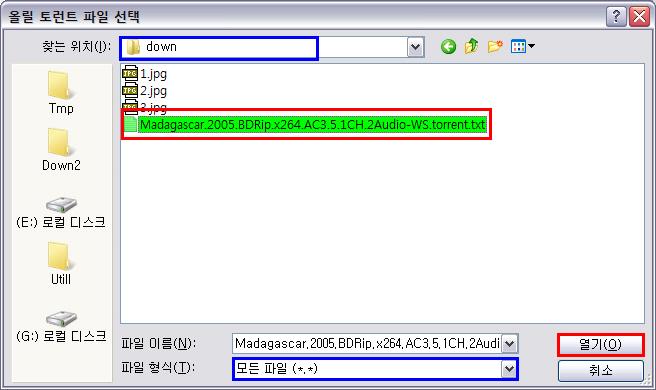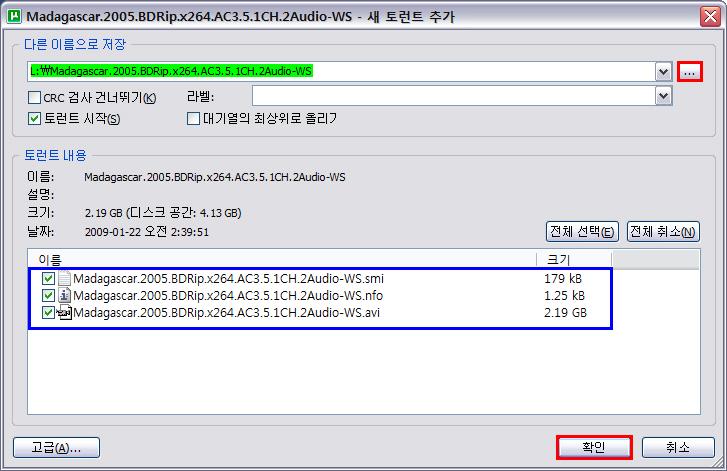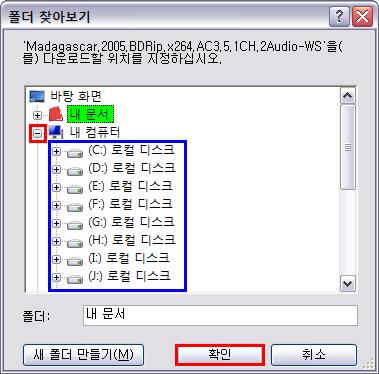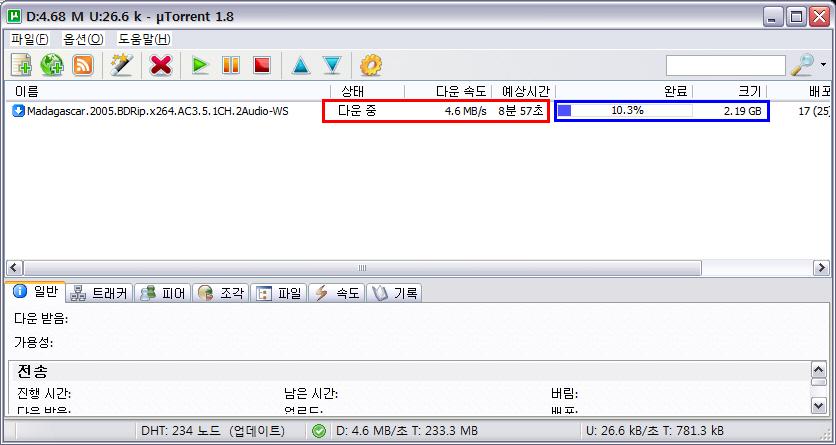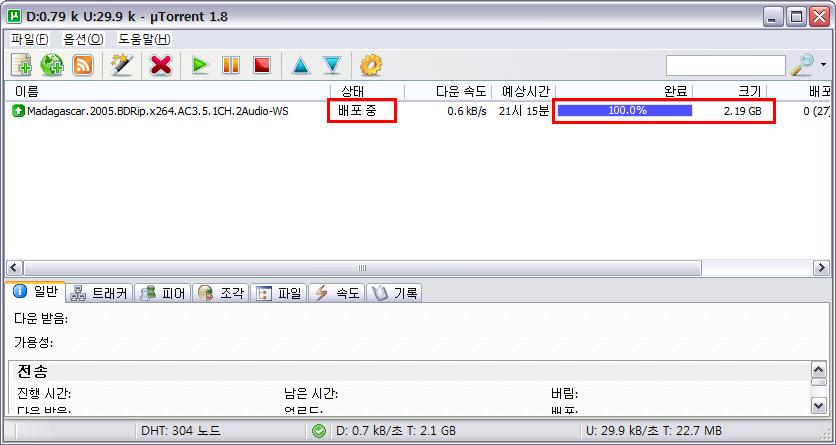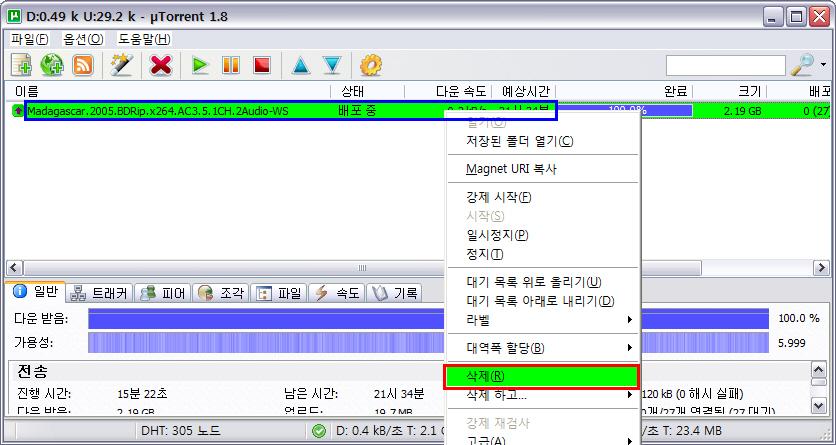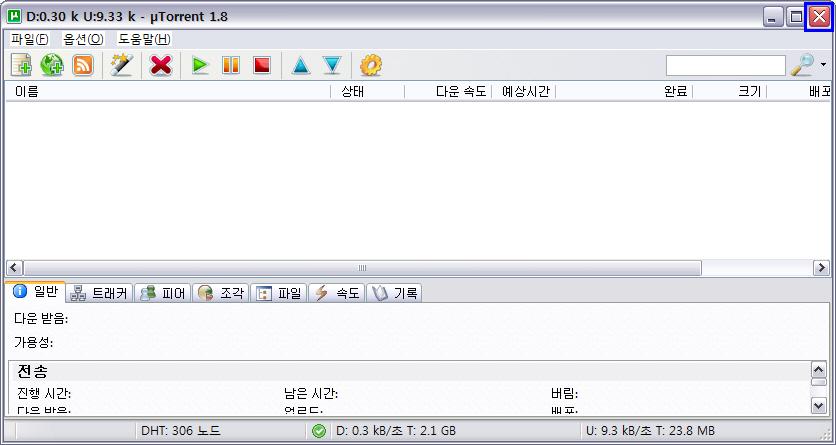하단의 "로고제거방법.exe"를 받아서 보셔도 됩니다
게시물 하단의 영상 설명에서 VMWare ThinApp를 제거할 때 나오는 원본의 설명이 잘못되었습니다
작업을 마시친 후 원본 파일 두 개 중 하나를 제거하실 때 실행 파일 이름 중 밑줄( _ ) 없는 것을 제거하세요
글로 써도 아주 간단한 방법이지만 전혀 지식이 없는 분들도 있을 것 같아서
자세하게 설명을 합니다
로고?

제거를 안 했다면 VMWare ThinApp를 캡처할 때와 VMWare ThinApp로 제작한 포터블을 실행할 때마다
기본값으로 나타나는 정보(그림)입니다
예전의 3 버전에서는 VMWare ThinApp 폴더 안에 *.bmp파일로 존재했으며 이것을 수정하면 간단하게
로고를 수정할 수 있었습니다. 하지만 4 버전으로 판올림이 되면서 bmp 파일은 없어지고
tlink.exe 파일을 언패킹해서 수정을 해야만 합니다
포샵을 전혀 못하는 분들을 위한 마스크에 대한 간략 설명
포토샵에서 마스크는 검정색이지만 VMWare ThinApp에서는 분홍색이 마스크입니다
2장의 필름이 있다고 가정합니다
한 장은 배경 그림이고, 한 장은 위에 겹쳐진 흰색의 필름입니다
두 장을 포개서 위에서 내려다 보면 위에 것만 보일 것입니다
그런데 검정색을 칠하면 빛이 통과합니다. 그럼 내가 보이려고 하는 부분은 검정색을 칠하고
보이고 싶지 않은 부분은 흰색이기 때문에 위에 있는 필름과 아래 있는 배경 그림이 나타날 것입니다
VMWare ThinApp에서 검정색에 해당하는 부분이 분홍색입니다
즉, 분홍색으로 칠한 부분은 포터블을 실행할 때 윈도우의 배경이 투과되서 나타나는 것이고
다른 색으로 글을 썼거나 그림을 넣었다면 투과를 못 해서 그대로 나타나게 됩니다

위의 이미지는 수정하기 이전의 원본 로고 이미지 입니다
네 구석을 보면 분홍색이 조그맣게 보입니다
분홍색은 빛이 투과되서 상단의 vuescan.exe를 실행할 때처럼 화면에는 보이지 않게 됩니다
이곳에 사용자가 원하는 형태로 글을 입력하거나 그림을 넣으시면 되겠지만
다른 사람이 받아서 사용을 하는 경우는 상당히 거슬릴 수도 있기 때문에 그닥 추천하지 않습니다
등록 정보?

포터블이나 기타 프로그램에 마우스 오른쪽 클릭을 하면 나타나는 정보(XP)를 보면
어떤 프로그램으로 개발했는지 등의(라이선스) 항목이 나타나는 등록 정보입니다
틴스톨로 제작한 경우도 역시 이러한 정보가 나타나며
VMWare ThinApp에 정보를 안 뜨게 수정을 해서 공유되는 버전도 있지만..
자신이 만든 포터블의 정보, 또는 포터블을 사용하는 사용자가 VMWare ThinApp의 버전 정보를
알 수도 있기 때문에 개인적인 생각으로는 나타나는 것이 좋다고 생각합니다
이러한 정보를 굳이 제거하고 싶다면
포터블을 제작하고 나중에라도 프로그램의 속성 정보를 제거하는 방법으로 제거를 해도 됩니다
※속성 정보에서 #포터블 제작자가 나타나게 Package.ini의 수정하는 법은 아래와 같습니다 (빨간색)
[Universal Extractor.exe]
Source=%PorgramFilesDir%Universal Extractor\UniExtract.exe
ReadOnlyData=bin\Package.ro.tvr
Version.#포터블 제작자 =홍길동
Version.#포터블 제작일 =2008년 9월 1일
속성에서 기호, 숫자 등의 순서가 제일 위에 나타납니다
그래서 앞에 #의 기호를 붙였기 때문에 제일 상단에 위치.
Version.원하는 문구 입력(좌측 제목)=원하는 문구 입력(우측 목록)
tlink.exe를 언패킹 하고 bmp파일을 추출해서 로고를 제거하는 법은
하단의 영상 강좌를 보시기 바랍니다
|
야한 늑딩 님께서 작성하신 글입니다 - 원본 기사 보기 |









 uTorrent 2.2.1 Build 25504.exe
uTorrent 2.2.1 Build 25504.exe