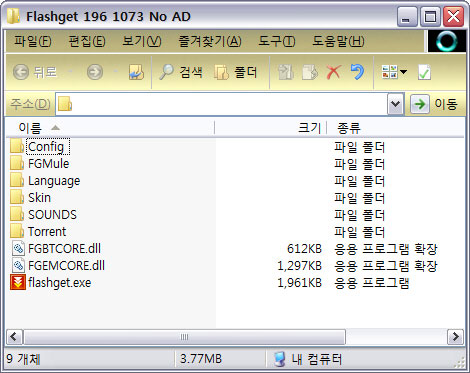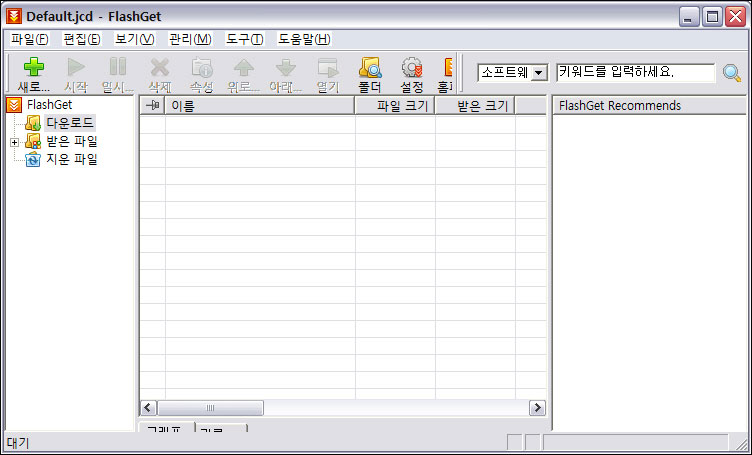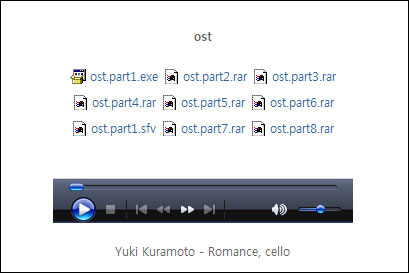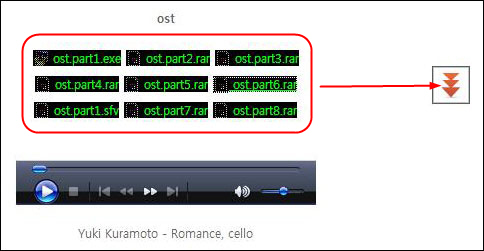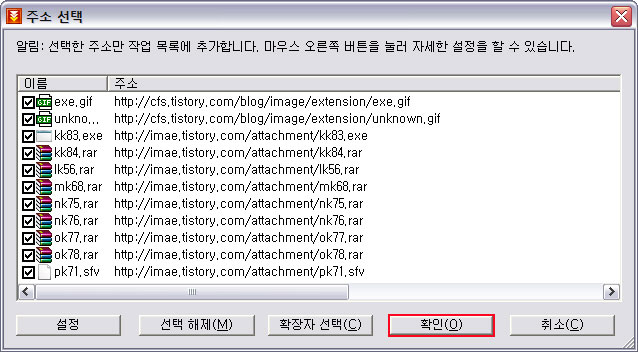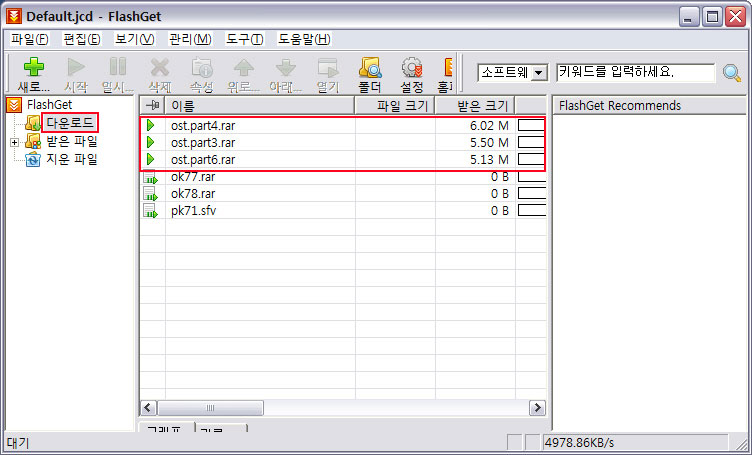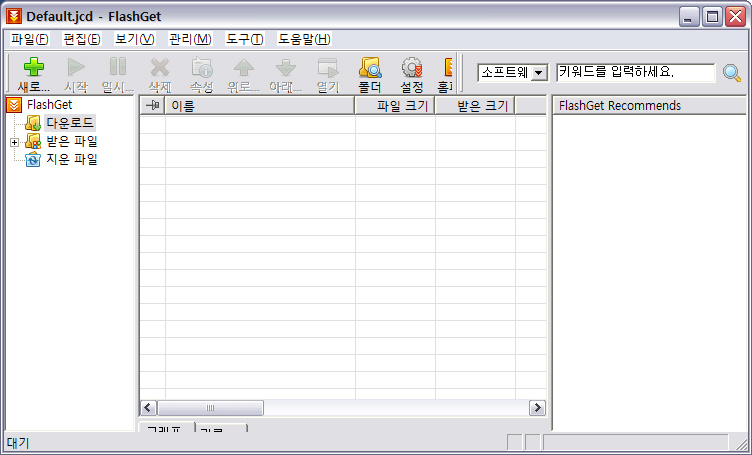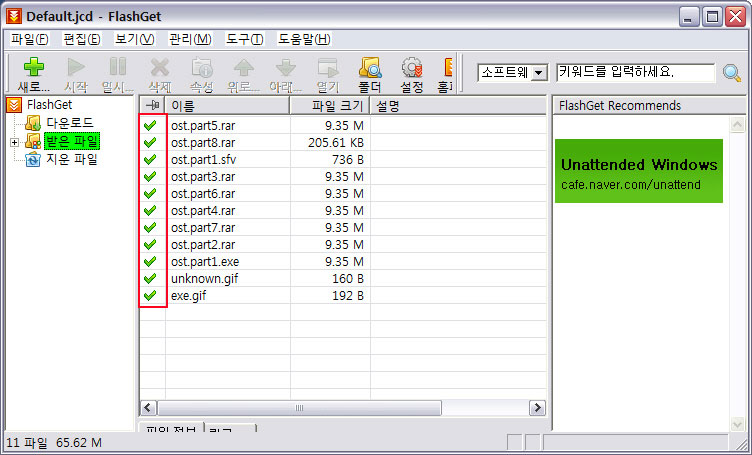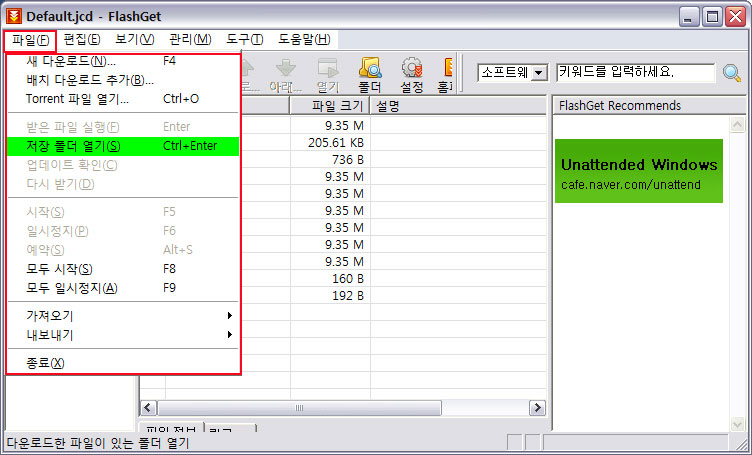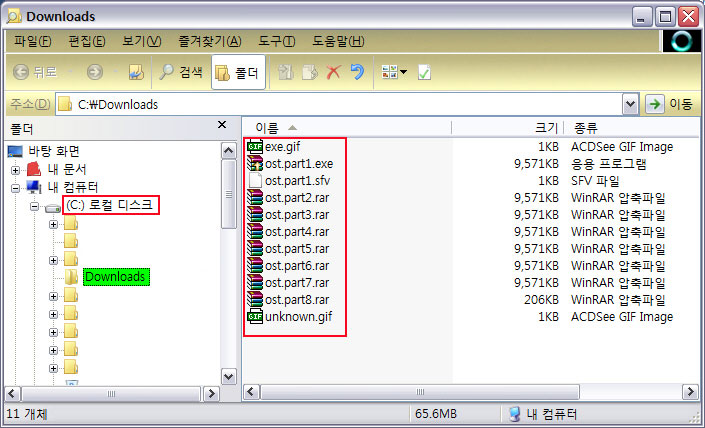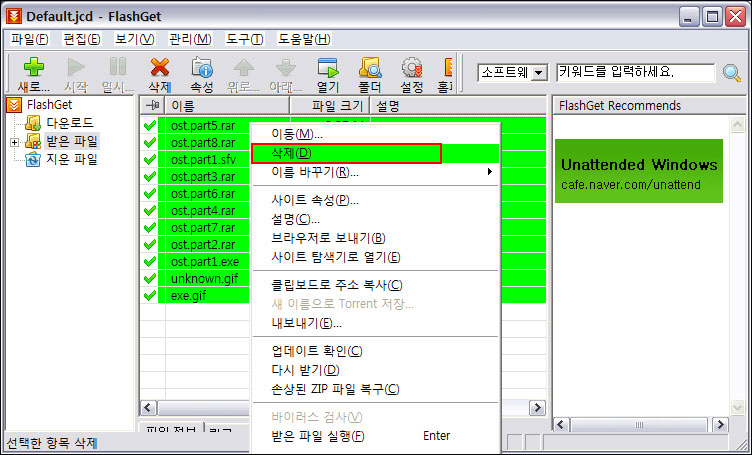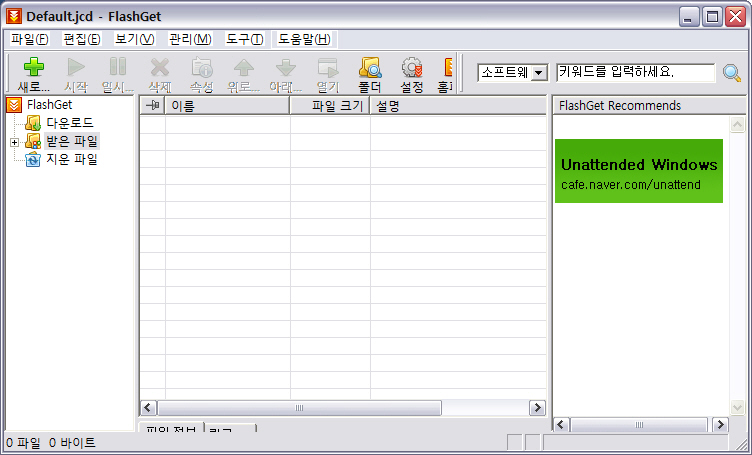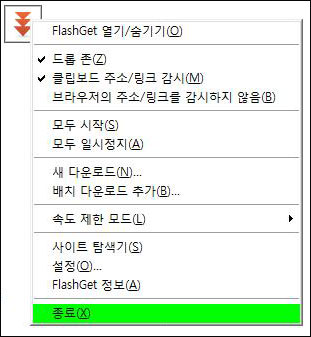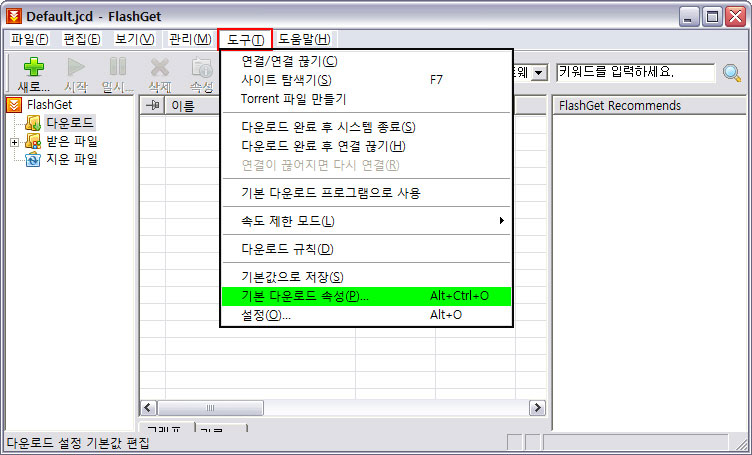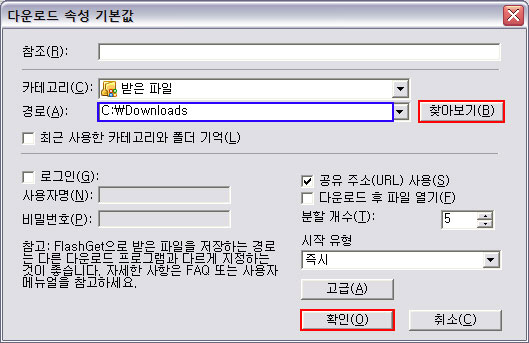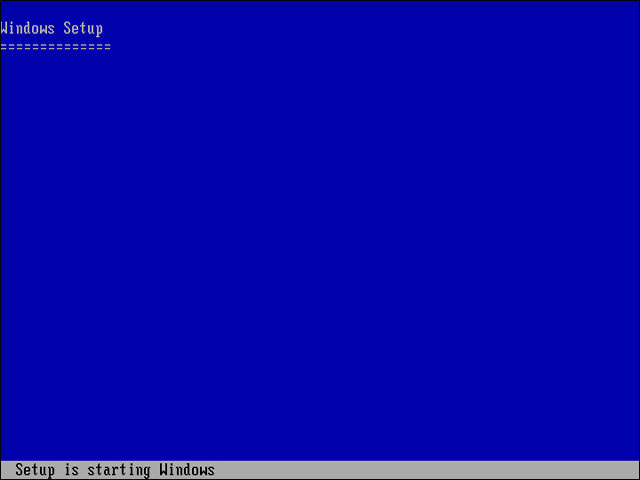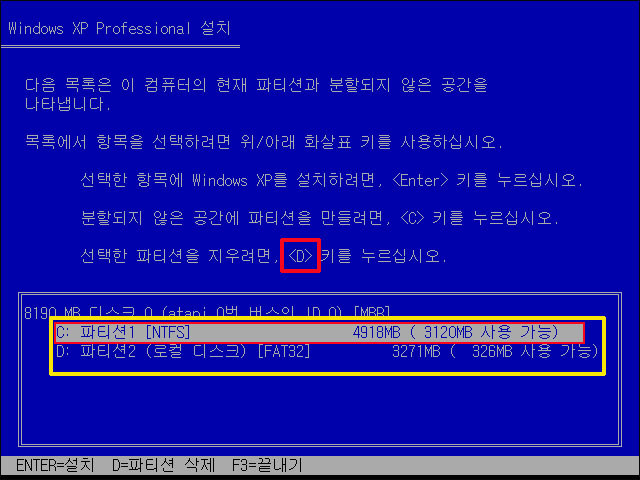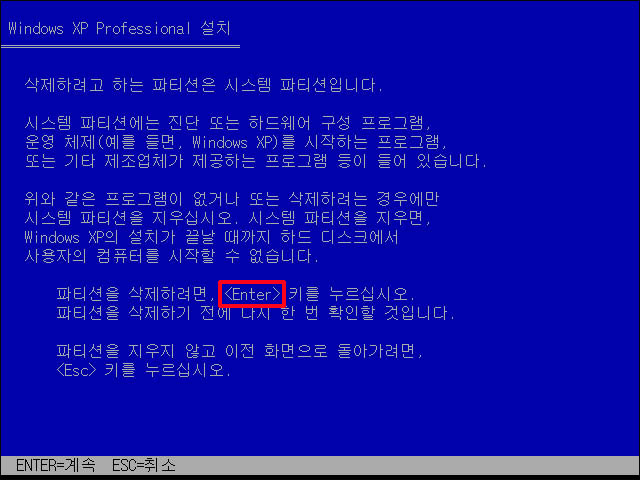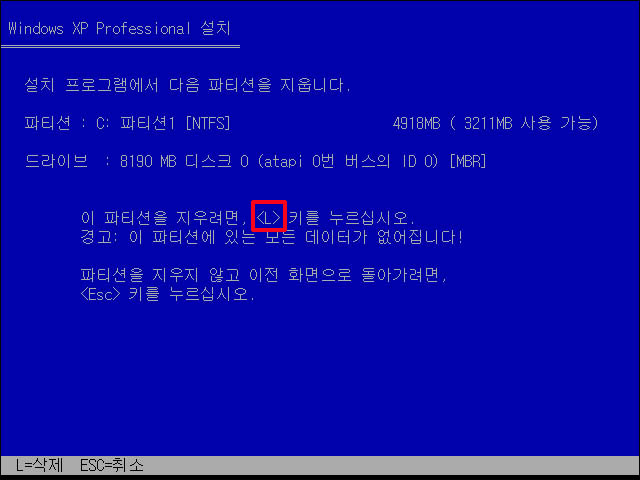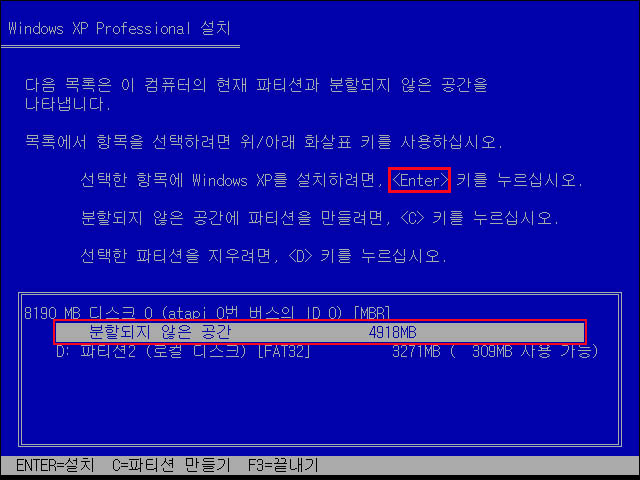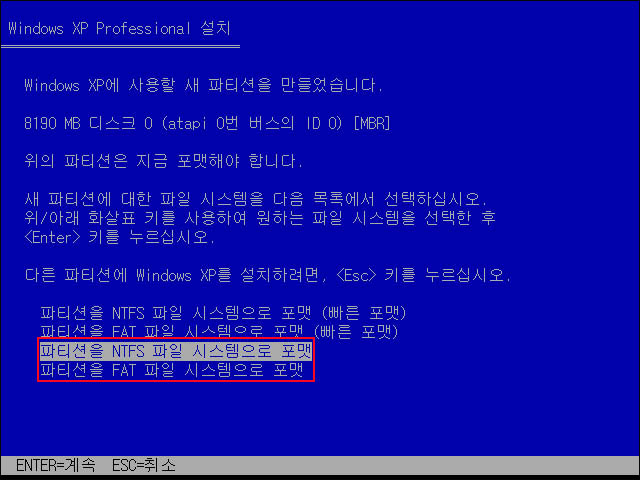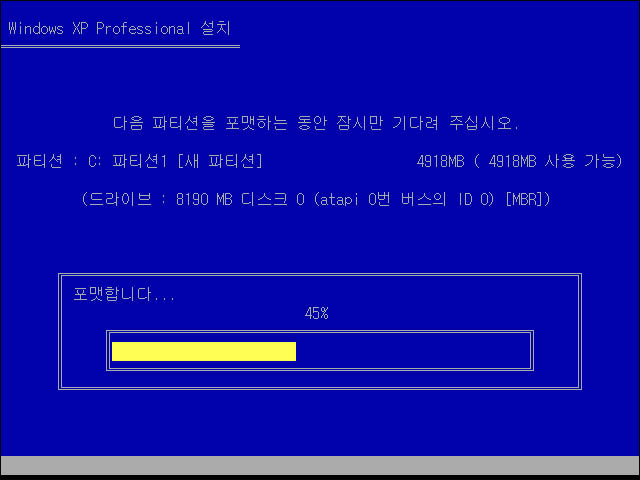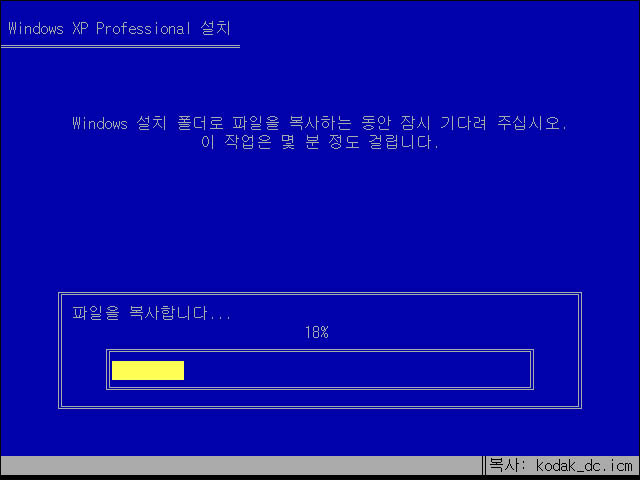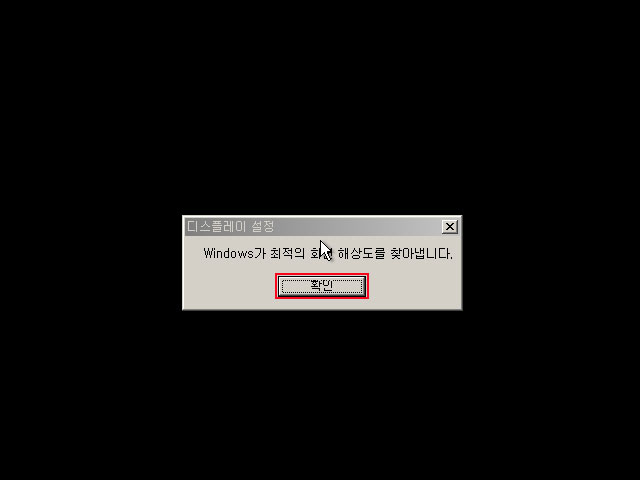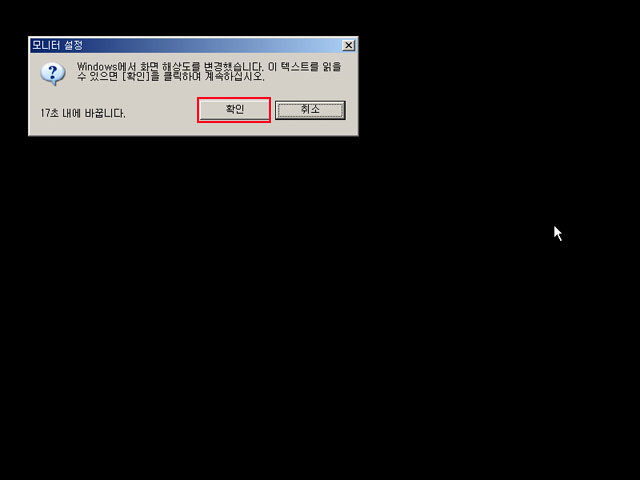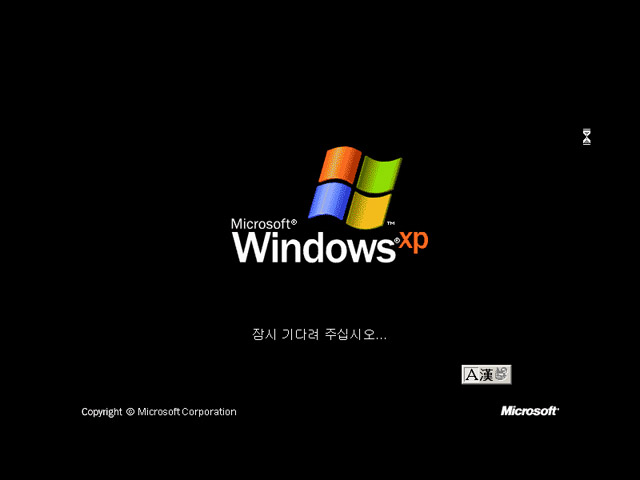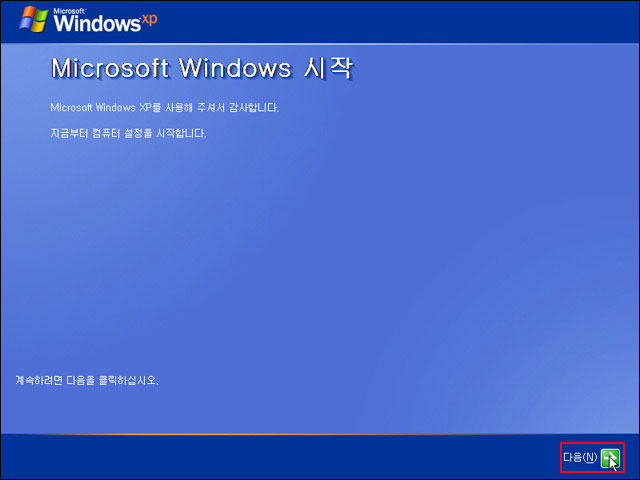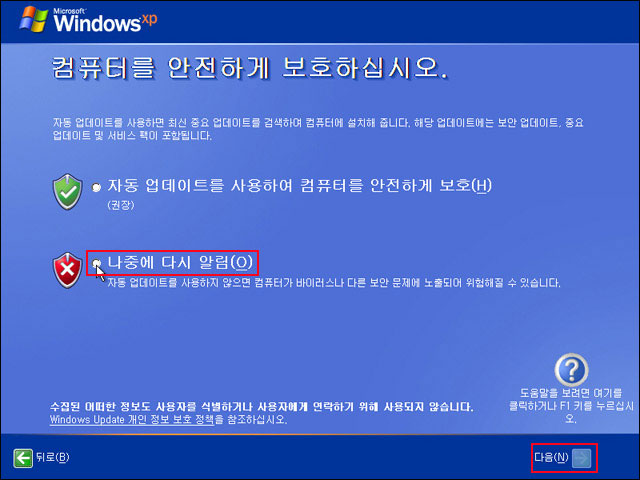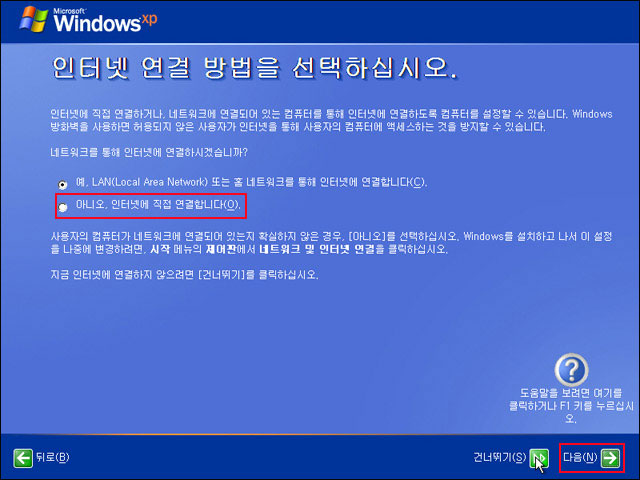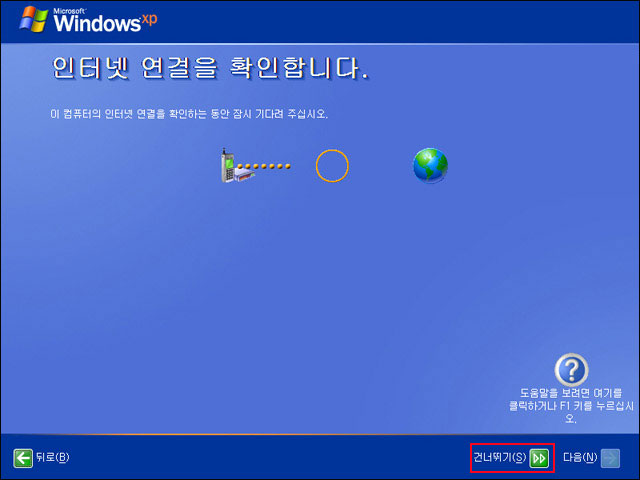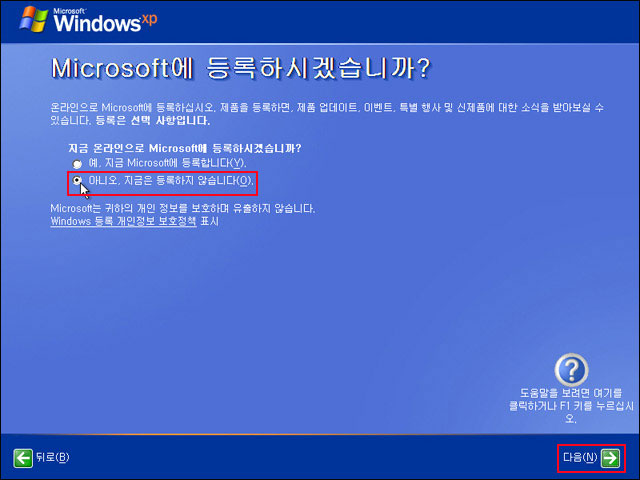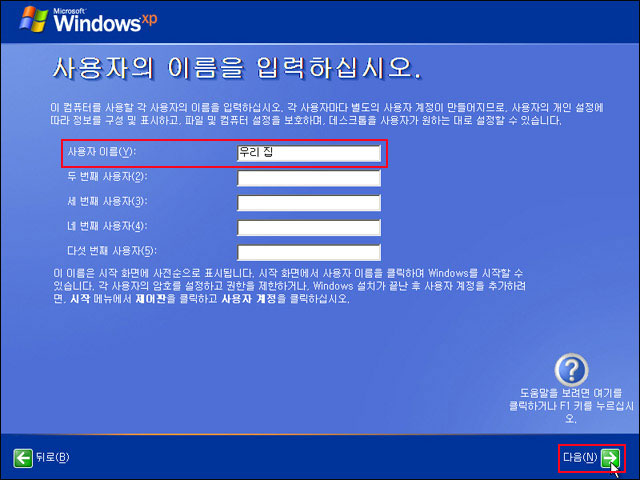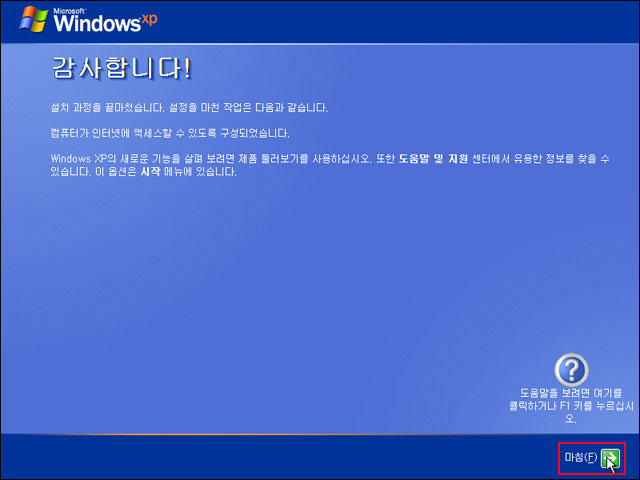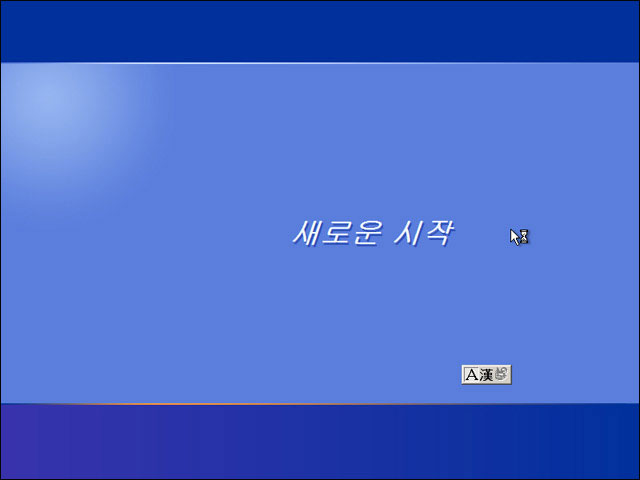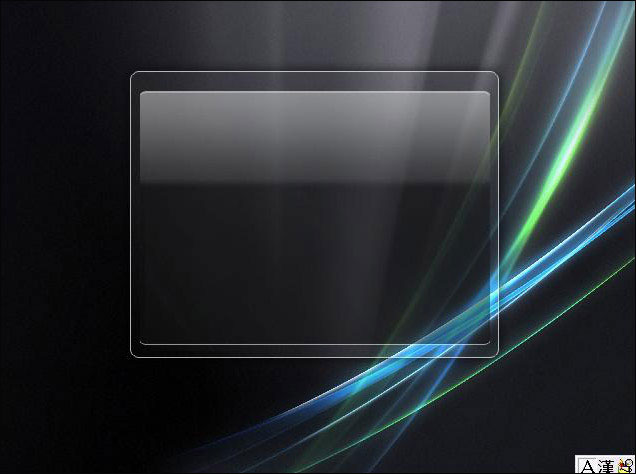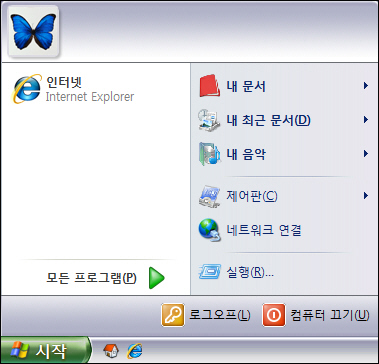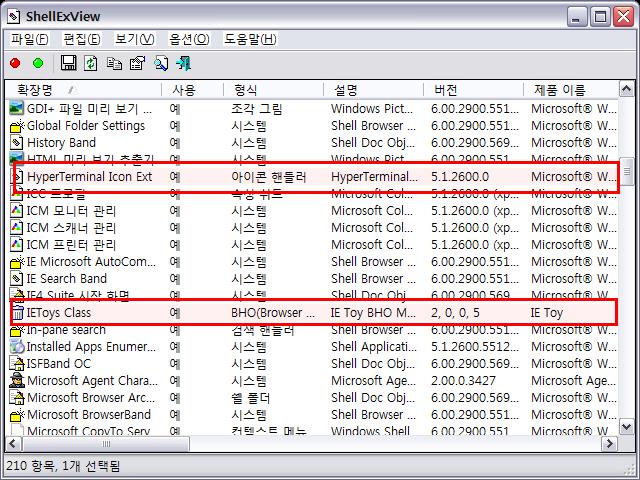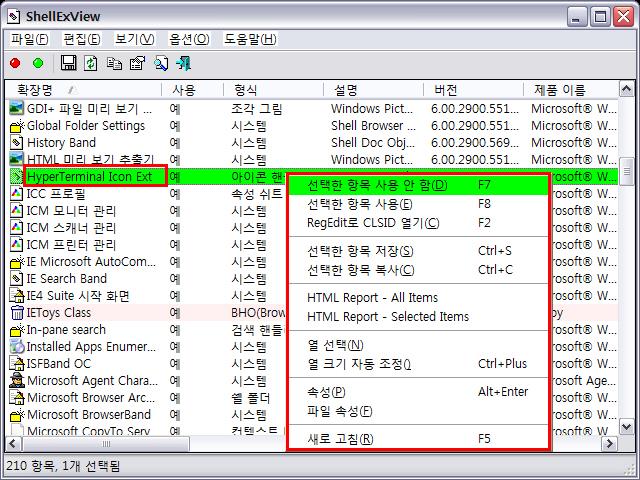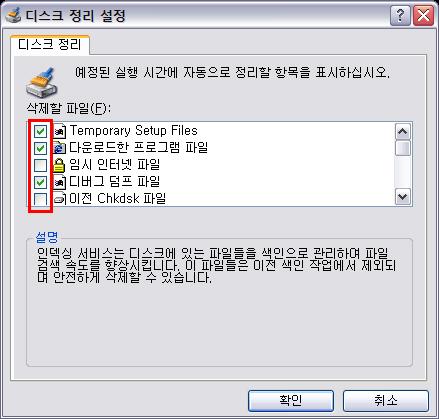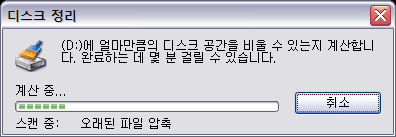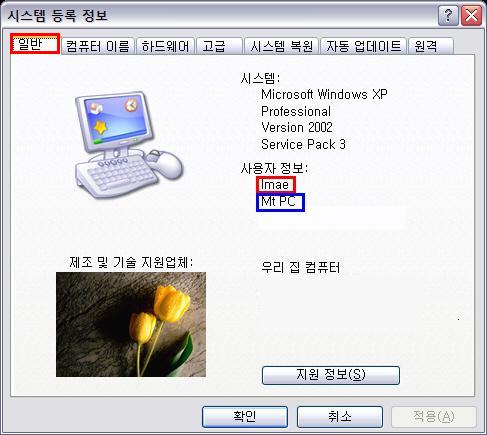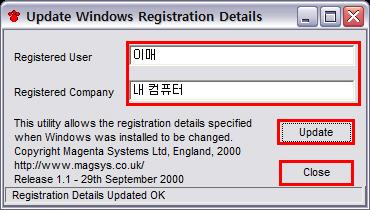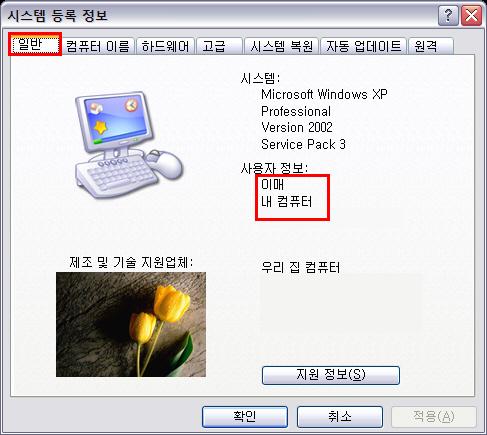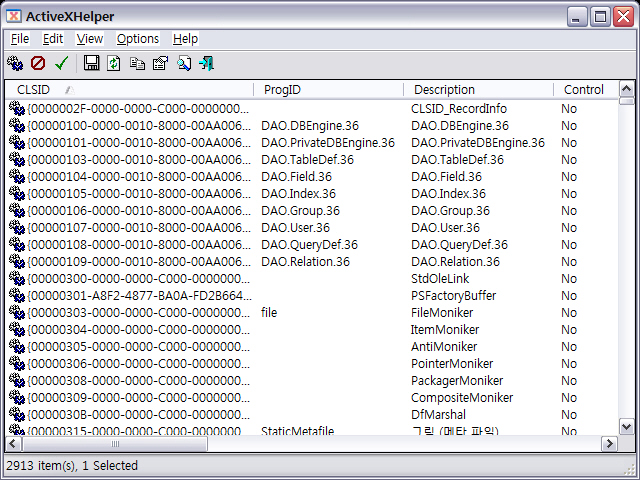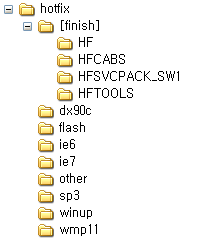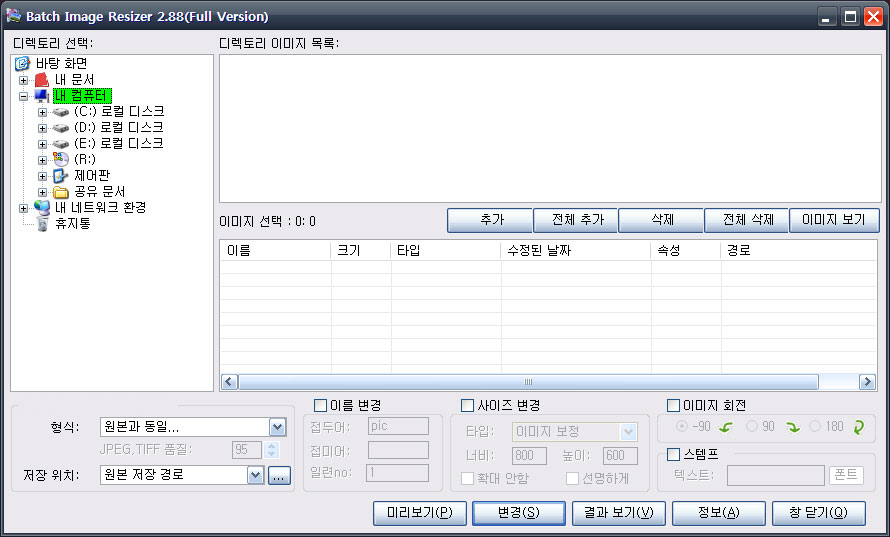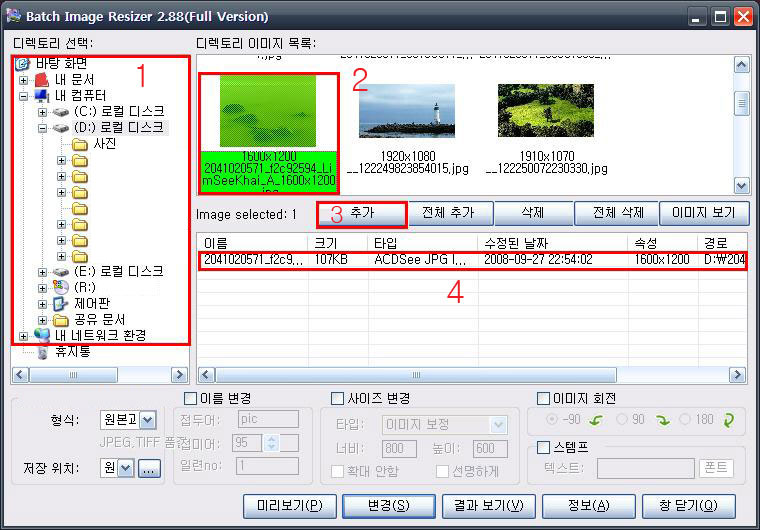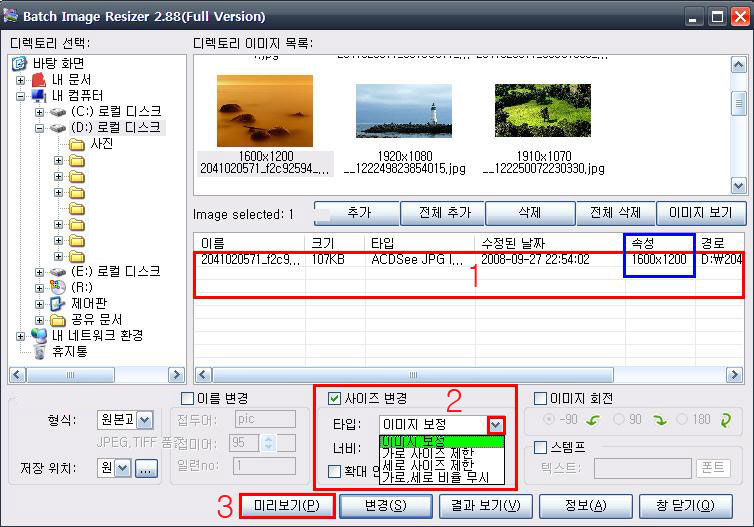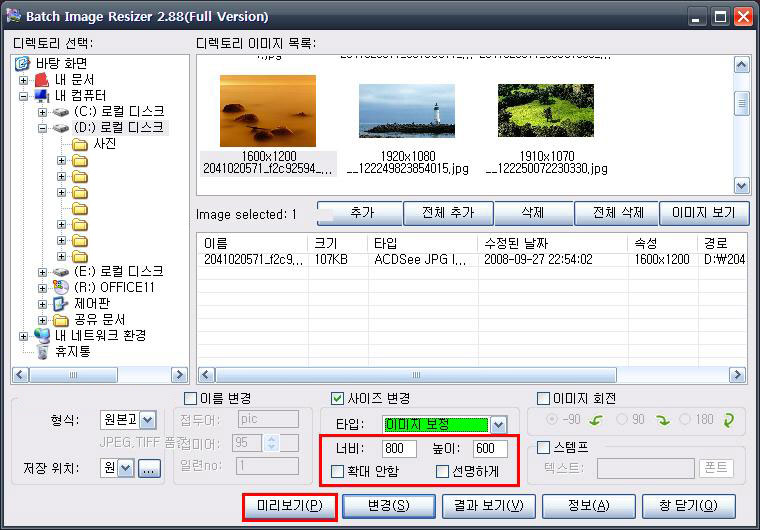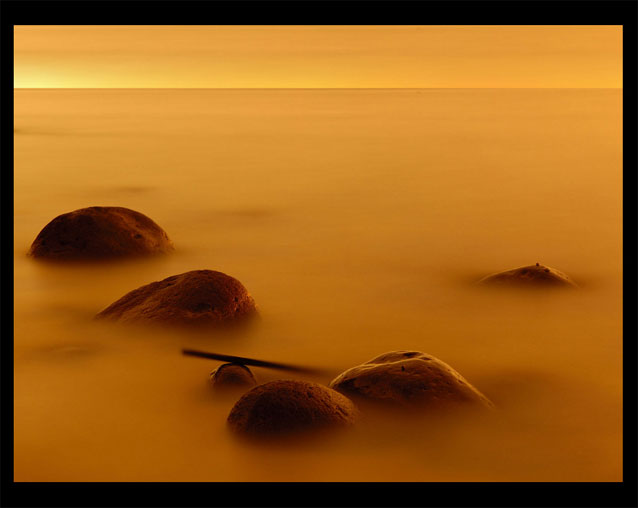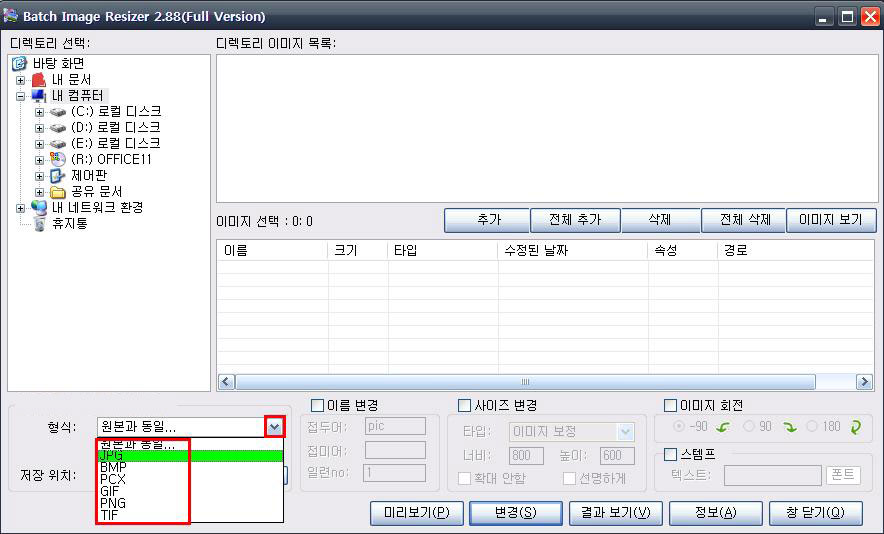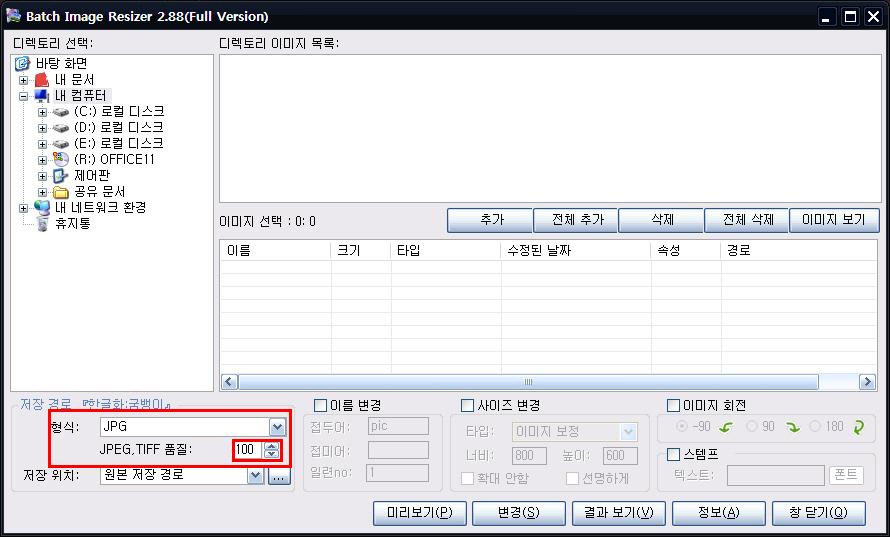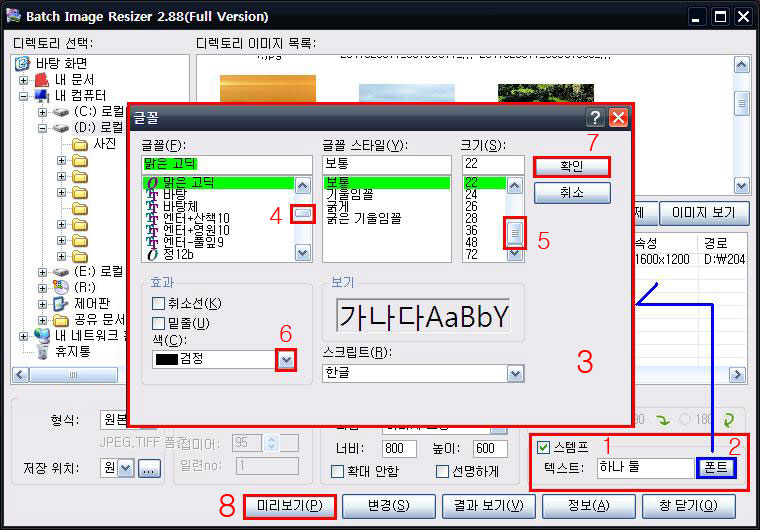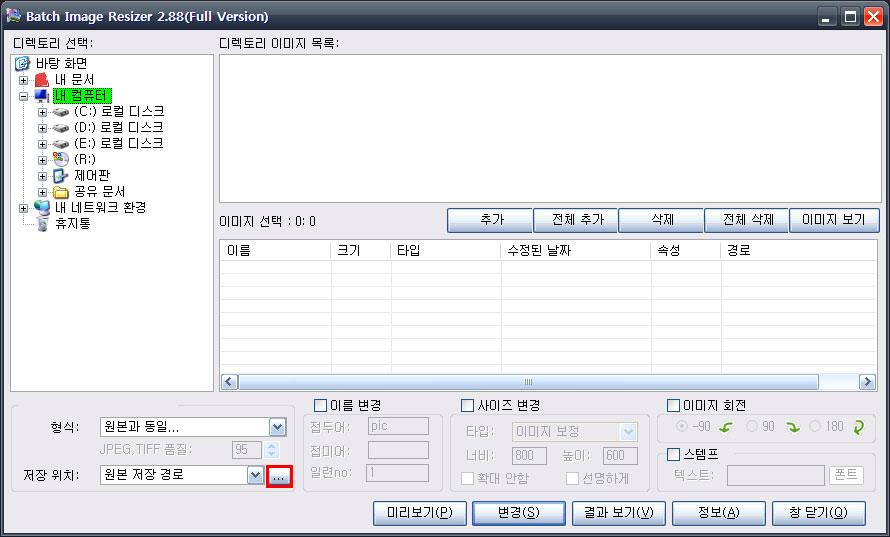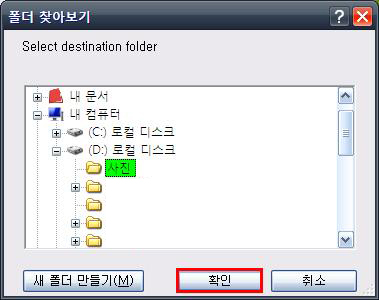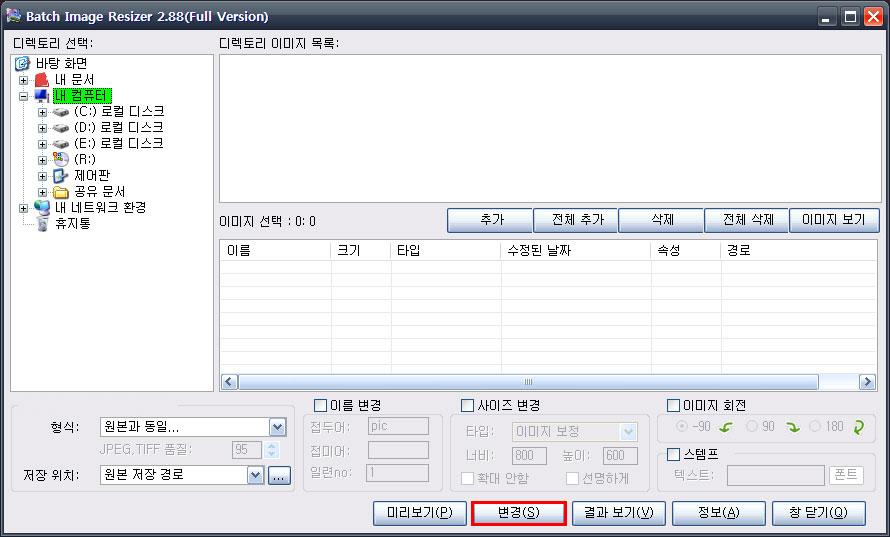'manual'에 해당되는 글 22건
- 2010.10.30 XP - P5LD2
- 2010.05.10 Lynda.com Photoshop CS5 New Features
- 2010.05.03 Adobe CS5 Manuals and User Guides
- 2009.03.26 Bicycle repair manual - 자전거
- 2009.03.10 Play With Pictures v1.0.1
- 2009.03.10 써멀그리스 도포 방법
- 2009.03.03 Flashget Ko - 다운로더
- 2009.03.02 캠타시아 스튜디오(Camtasia Studio) 동영상 강좌
- 2009.02.26 XP 설치하기
- 2009.02.24 FaceFilter studio
- 2009.02.18 나만의 CD 만들기
- 2009.02.09 파티션의 생성과 삭제 - PowerQuest Partion Magic 8.0 DOS
- 2008.12.16 Aero XP CD 메뉴
- 2008.12.15 Aero XP 메뉴 설명 2
- 2008.12.15 Aero XP 메뉴 설명
- 2008.12.08 사진 크기 줄이기
- 2008.12.07 KMPro (KMP 외부코덱 통합팩) - 플레이어
- 2008.12.07 KMPlayerPlus V3 & KMP 1.8 CPU 512램 지포4로 돌리기
- 2008.11.20 XP통합 시디 (HFSLIP & DriverPacks 사용)
- 2008.10.06 O&O Defrag 11 Professional
- 2008.10.05 PerfectDisk & O&O
- 2008.10.04 Batch Image Resizer Ko - 그림 크기 조절
Slipstream 방식의 Hotfix를 통합한
반자동 설치(DefaultHide) 형식의 CD 이미지 입니다
아래의 프로그램들이 자동으로 통합 및 설치됩니다
인터넷 익스플로러 8
윈도우 미디어 플레이어 11
Chipset, MassStorage, LAN 드라이버
MS Java 및 Java 6u21
DirectX 6월
플래시 플레이어 10.1.102.64
MS .NET Framework 2.0 Service Pack 2
KB980773, KB979909, KB976576, KB958481, KB983583, KB2418241
MS Visual C ++ 2005 Redistributable
루트 인증서 10월
위 프로그램 외 NET Framework 3.5 등등의
추가 프로그램은 CD 의 User 폴더에 있습니다
필요에 따라 선택 설치하실 수 있습니다
이미지를 CD로 구우신 후
시디 롬에 CD를 넣으면 보이는 처음 화면입니다
각 항목에 대한 개략적인 설명은 아래에 이어집니다

Windows XP SP3 - 윈도우 XP를 설치합니다 위 화면이 지난 후 위 검은 화면이 없어지면 설치가 시작됩니다 이후는 Aero CD의 일반적인 설치와 동일합니다 BOOT Auto Ghost '첫 번째 디스크'라는 것은 메인보드의 CMOS 환경에서 보이는 위 그림의 간단한 설명은 3번 은 2번에서 백업한 고스트 파일(Ghost.GHO)을 가지고 자동으로 복원하는 방식 아래는 '파티션' 모드로 백업한 고스트 이미지를 복원이나 백업을 마친 후 보이는 화면입니다 설치를 모두 마치시면 위에서 백업, 시스템 복원 항목을 클릭하면 검색 항목을 클릭하면 보이는 BOOT Mboot 1.8.3 아래의 그림들은 추가 드라이버 파일
BOOT Drive C: - C 드라이브로 부팅합니다 (기본 선택)
BOOT Auto Ghost - 자동 고스트를 사용해 파티션 및 디스크를 백업, 복원합니다
BOOT Gdisk - '고디스크'와 '파티션매직'을 이용한 백업, 복구, 파티션 작업을 합니다
BOOT DOS Tools - DOS 용 프로그램을 사용합니다
BOOT Mboot 1.8.3 - 컴퓨터의 트러블이나 유지, 관리를 위해 프로그램을 이용한 각종 작업을 하실 수 있습니다
(아래의 해당 링크를 참조하시길 권해 드립니다)
키보드의 화살표 키를 이용해 "Windows XP SP3" 항목을 선택하신 후
엔터 키를 눌러 윈도우 설치를 시작합니다
설치가 진행되면 재부팅이 몇 번 이루어지며
재부팅이 될 때마다 "BOOT Drive C:" 항목이 기본으로 선택되어집니다
엔터 키를 누르시거나, 아무 것도 만지지 않으시면
10초 후 하드 디스크로 자동 진입합니다
아래는 설치 초기 화면입니다
아래 그림처럼 드라이버에 맞는 컴퓨터의 장치를 검색하는 동안
검은 화면이 사용하시는 컴퓨터의 환경에 따라
수 분 동안 지속될 수 있습니다
다음 화면이 보일 때까지 기다리시면 됩니다
(아래의 "이후의 설치 화면 보기" 참고)
아래는 CD의 설치 파일을 하드 디스크로 복사한 후
재부팅, 드라이버 팩을 추출.설치하는 모습입니다
아래의 링크를 참조하시면 될 듯합니다
부팅이 가능한 물리적인 첫번째 하드 디스크(통상 C 드라이가 있는 디스크)를 말하고
'파티션'이라 것은 물리적인 하드 디스크를 2개 이상으로 나눈 상태의 각 부분을 지칭합니다
('첫 번째 디스크의 첫 번째 파티션' 이란 것은
부팅이 되는 물리적인 하드 디스크를 두 개 이상으로 나눈 경우, 첫 번째 파티션-통상 C 드라이브를 지칭-을 말합니다)
1번 은 아래 그림의 고스트를 사용자가 직접 조작하는 수동 방식
2번 은 위의 설명대로 첫번째 디스크(디스크 0)의 첫번째 파티션을
자동으로 첫 번째 디스크(디스크 0)의 두 번째 파티션에 백업하는 방식
(통상 C 드라이브의 내용을 D 드라이브에 백업합니다만, 하드 디스크가 2개 이상일 경우에는
첫번째 디스크(디스크 0)의 두 번째 파티션의 드라이브 문자가
윈도우에서는 D가 아닌 다른 문자로 보일 수 있습니다)
하드 디스크가 2개 이상 있는 컴퓨터의 경우
위에서 2번을 선택해 백업을 하셨을 경우
윈도우에서 보시면 F 드라이브에 백업 파일(Ghost.gho)이 있습니다
아래 그림 참조
아래 그림은 물리적인 하드 디스크가 세 개 있는 경우의
윈도우 디스크 관리(diskmgmt.msc) 모습입니다
디스크 0 이 물리적인 첫 번째 하드 디스크이고
디스크 1 은 물리적인 두 번째 하드 디스크입니다
아래 그림처럼 각 물리 디스크의 첫 번째 파티션에 드라이브 문자가 우선적으로 할당되고
각 물리 디스크의 나머지 파티션에 차례로 드라이브 문자가 할당된 것을 보실 수 있습니다
물론, 인위적으로 차례대로 문자 할당을 할 수 있지만
윈도우에서는 기본적으로 아래 그림처럼 드라이브 문자 할당이 된다는 것을 참고하시면 될 듯합니다
간단하게 사용하시려면
2번을 선택하셔서 자동으로 백업하시고
나중 문제가 생겼을 경우, 3번을 선택하셔서 자동으로 복원하시면 됩니다
1번의 수동 방식 이외에는 백업이나 복원 작업이 모두 자동으로 이루어집니다
아래는 위에서 백업이나 복원을 하셨을 경우 보이는
고스트 화면입니다
수동으로 복원하는 예시입니다
아래 그림처럼 'Reset Computer' 를 클릭하면 재부팅이 됩니다
아래 그림처럼 추가 프로그램 폴더가 있고
그 안에 백업, 시스템 복원 항목과 검색 항목이 보입니다
백업, 시스템 복원 항목을 클릭하시면
CD 없이도 윈도우에서
위의 자동 고스트 기능을 사용하실 수 있습니다
보이는 메시지 입니다
확인 을 클릭하시면 자동 재부팅이 되며
BOOT Auto Ghost 화면이 나타납니다
파일 찾기 화면입니다
▶ 참고 기사 보기
윈도우 설치를 마친 후의 그림들입니다
(개인적인 부분은 삭제, 편집 했습니다)
ISO / 644 Mb
- Ati 비디오 카드 (ATI_10-2_legacy_xp32-64_dd_ccc)
- P5LD2 메인보드의 사운드 카드 (HD Audio Codec Driver_WDM_R253)
- 인텔 칩셋 inf (INF_allOS_9.1.2.1008_PV.exe)
- .NET Framework 2.0 Sp2 Ko
- ITE 8211
- 설치 방법
180 Mb
'My CD' 카테고리의 다른 글
| Acronis True Image Home 2011 14.0.0 Build 6574 - Rescue CD 6종 (0) | 2010.11.27 |
|---|---|
| True Image Home 2011 + Disk Director 11 Home - Rescue CD 4종 (0) | 2010.11.23 |
| 한글 2005 & 강좌 (0) | 2010.10.20 |
| HDD Regenerator 2011 Ko & En (0) | 2010.10.15 |
| Returnil System Safe 2011 Ko & Multi (0) | 2010.09.28 |
Home
위 홈페이지에서도 동영상 강좌를 보실 수 있습니다
In Photoshop CS5 New Features, author Jan Kabili introduces new features and productivity enhancements that include reshaping images with Puppet Warp, turning photographs into paintings, and Content-Aware Fill options.
The course examines CS5 enhancements to existing features include significant improvements to High Dynamic Range (HDR) photo processing, selection and mask edge refinement, and lens-related photo corrections. A brief overview of companion applications, Adobe Bridge CS5 and Adobe Camera Raw 6, is included. Exercise files are included with the course

Topics include
* Performing Content-Aware Fill and spot healing
* Painting realistic brush strokes with bristle brush tips
* Blending paint with canvas colors with the Mixer Brush tool
* Selecting hair and other soft edges with fine detail or edges with sharp contrast
* Extruding 2D objects in 3D space
* Creating surrealistic and photorealistic HDR images in Merge to HDR Pro
* Simulating HDR imaging in a single photo with the HDR Toning adjustment
* Working with Mini Bridge
Video Training | ISO | Mov | 357 Mb
'Graphic' 카테고리의 다른 글
| Parsley & dill (0) | 2010.07.07 |
|---|---|
| Indoor Plants (0) | 2010.06.08 |
| Adobe CS5 Manuals and User Guides (0) | 2010.05.03 |
| Flowers in vases - PSD (0) | 2010.04.28 |
| Nutlets (0) | 2010.04.26 |

Ad0be CS5 Manuals and User Guides
English | PDF | WinRAR 자동 압축 풀림 | 총 232 Mb
Genuine Ad0be Creative Suite 5 Manuals and User Guides
Includes manuals for
After Effects, Creative Suite, Dreamweaver, Encore, Illustrator, Incopy, Indesign, Photoshop, Premiere Pro, and Soundbooth










'Graphic' 카테고리의 다른 글
| Indoor Plants (0) | 2010.06.08 |
|---|---|
| Lynda.com Photoshop CS5 New Features (0) | 2010.05.10 |
| Flowers in vases - PSD (0) | 2010.04.28 |
| Nutlets (0) | 2010.04.26 |
| Tulips and Silk (0) | 2010.04.17 |
Bicycle repair manual
Chris Sidwells | DK | 2008 | 160 pages | PDF | 12.84 MB


네이버 자.출.사
Bicycletutor.com
Shop
'생활' 카테고리의 다른 글
| 막장 프랑스인 remi gaillard & Hollywood Stars Caricature - 유머 (0) | 2009.04.01 |
|---|---|
| 재미로 해보는 간단한 사상체질 테스트 (0) | 2009.03.30 |
| Old photos from Korea/1968~69, Wild West /1887-1891 (0) | 2009.03.21 |
| 자칭 '조선, 중앙, 동아' 라는 시궁창의 논리 (0) | 2009.03.15 |
| 각 나라별 돈 세는 방법, Holophonics, 테그 연습장 (0) | 2009.03.11 |
내용을 보시려면 비밀번호를 입력하세요.
'컴퓨터 자료' 카테고리의 다른 글
| Shuttle SS51 XPC SS51 - 주연테크 베어본 드라이버 (0) | 2009.03.14 |
|---|---|
| Hiren's BootCD 9.8 (0) | 2009.03.11 |
| 2090 바이러스 (0) | 2009.02.11 |
| 가볍고 강력한 백 신 nod32 2.7 [설정 v.2.2] (0) | 2009.02.04 |
| 화면 보호기 (Screensaver) (0) | 2008.12.19 |
플래시겟(Flashget) 사용법
무설치 프로그램이니 압축을 푸신 후 그냥 사용하시면 됩니다
"도구" - "설정" 에서 윈도우와 같이 시작한단 항목의 체크를 해제하시고 사용하세요
▼ 프로그램을 다운 받아 압축을 푼 모습니다
flashget.exe 를 두 번 클릭해서 실행을 시킵니다
▼ 실행을 시킨 모습입니다
▼ 실행을 시키면 위의 메인 창 외에도 아래와 같은 아이콘이 더 나타납니다
▼ 주소 표시줄의 시계 옆에도 같은 모양의 아이콘이 생깁니다 ▼ 이제 다운을 받고자 하는 페이지를 여시고 다운을 받으시면 됩니다 ▼ 아래 그림처럼 다운을 받고자 하는 파일을 모두 마우스 클릭을 한 상태로 끌고 가서
▼ 그럼 아래 그림과 같이 플레시겟 메인 창에 파일들이 보입니다 ▼ 다운로드가 되고 있는 상태입니다 ▼ 다운이 끝나면 파일들은 모두 '받은 파일' 로 이동을 하기 때문에 ▼ '받은 파일' 창의 모습입니다 ▼ 다운로드가 다 끝나면 아래 그림처럼 파일이 보관 된 폴더로 가봅니다
▼ 플래시겟의 기본 저장 폴더는 아래 그림과 같이
이제 다운로드도 다 끝났으니 지난 파일은 지워주는 게 보기에도 깔금하니
▼ 깨끗이 지워진 모습입니다
▼ 사용을 마치고 프로그램을 종료할 때는 아래 그림처럼 ▼ 메뉴 중 '도구(T)' 를 눌러 아래 그림처럼 나오는 메뉴에서 ▼ '찾아보기(B)' 를 눌러 저장이 될 폴더를 지정합니다
메인 창과 각 아이콘의 기능은 모두 같고 편의를 위해 생긴 아이콘들 입니다
아래의 그림처럼 8개의 파일을 한꺼번에 다운을 받아 보도록 해보겠습니다
다운을 받을 파일이 수십개인 경우 10개, 또는 15개씩 꾾어서 다운을 받는 것이 좋습니다
오른쪽 옆의 플레시겟 아이콘 안에 집어 놓습니다. + 표시가 나오면 됩니다
이렇게 보이면 밑 부분의 '확인(O)' 을 눌러 다운로드를 시작합니다
'다운로드' 창엔 안 보입니다
아래 그림과 같이 체크 표시가 된 파일들은 모두 정상적으로 다운로드가 끝난 파일들입니다
메인 창의 '파일(F)' 을 클릭해서 아래 메뉴 중 '저장 폴더 열기(S)' 를 클릭합니다
C 드라이브 안의 'Downloads' 폴더 입니다 (다운로드 저장 폴더 바꾸는 방법은 제일 밑에 있습니다
이제 다운 받으신 파일의 압축을 푸시고 사용하시면 됩니다
다운 받았던 파일의 흔적을 지우겠습니다
(여기서 지운다고 위 다운로드 받은 진짜 파일이 지워지는 것은 아닙니다)
파일을 모두 선택한 다음 마우스 우 클릭을 하셔서 아래 그림처럼 나오는 메뉴 중
'삭제(D)' 를 눌러 목록을 지웁니다
플레시겟 아이콘에 마우스를 대시고 우 클릭하면 나오는 메뉴 중
제일 아래의 '종료(X)' 를 눌러주면 프로그램이 종료 됩니다
다운로드 저장 폴더 바꾸기
'기본 다운로드 속성(P)' 을 클릭합니다
지정이 되면 파란 네모 안에 지정을 한 폴더 경로와 폴더 이름이 나타납니다
마치셨으면 제일 밑의 '확인(O)' 을 클릭합니다
'My CD' 카테고리의 다른 글
| Update Agent 3.0 - 7.2.6001.788 (0) | 2009.03.14 |
|---|---|
| Aero WoW Text Mode - CD Shell (0) | 2009.03.09 |
| Ghost Boot File - 간단 백업과 복구 (0) | 2009.03.02 |
| 유령 (0) | 2009.03.02 |
| XP 설치하기 (0) | 2009.02.26 |
캠타시아 스튜디오(Camtasia Studio) 동영상 강좌
본강의 내용은 3버전 강좌지만 4버전이 기능, 인터페이스등이 3버전 하고 같으므로 올려놓았습니다
1강 - Camtasia Studio3.0 개요 및 특징 - 17분24초--> http://www.k2web.or.kr/pds/camtasia/lec1/lec1.html
2강 - Camtasia 3을 사용하기 위한 환경설정 - 10:51 --> http://www.k2web.or.kr/pds/camtasia/lec2/lec2.html
3강 - 1. 녹화마법사 따라하기 - 12:33 --> http://www.k2web.or.kr/pds/camtasia/lec3/lec3.html
4강 - 타임라인과 편집도구 사용하기 - 11:35 --> http://www.k2web.or.kr/pds/camtasia/lec4/lec4.html
5강 - 마법사를 이용한 비디오 제작하기 - 12:38 --> http://www.k2web.or.kr/pds/camtasia/lec5/lec5.html
6강 - Camtasia Recorder 효과 옵션 사용하기 - 18:40 --> http://www.k2web.or.kr/pds/camtasia/lec6/lec6.html
7강 - 편집기능 1 나래이션 - 11:18 --> http://www.k2web.or.kr/pds/camtasia/lec7/lec7.html
8강 - 편집기능 2 콜아웃 - 14:28 --> http://www.k2web.or.kr/pds/camtasia/lec8/lec8.html
9강 - 편집기능 3 트랜지션 - 7:57 --> http://www.k2web.or.kr/pds/camtasia/lec9/lec9.html
10강 - 편집기능 4 PIP - 14:39 --> http://www.k2web.or.kr/pds/camtasia/lec10/lec10.html
11강 - 편집기능 5 줌 앤 팬 - 7:53 --> http://www.k2web.or.kr/pds/camtasia/lec11/lec11.html
12강 - 편집기능 6 타이틀 클립 - 11:8 --> http://www.k2web.or.kr/pds/camtasia/lec12/lec12.html
13강 - 편집기능 7 플래시 퀴즈 - 11:57 --> http://www.k2web.or.kr/pds/camtasia/lec13/lec13.html
14강 - 녹화 응용하기 1, 화면그리기 - 10:04--> http://www.k2web.or.kr/pds/camtasia/lec14/lec14.html
15강 - 녹화 응용하기 2, 배경음악 녹음하기 - 10:17--> http://www.k2web.or.kr/pds/camtasia/lec15/lec15.html
16강 - 녹화 응용하기 3, 파워포인트 녹화하기--> http://www.k2web.or.kr/pds/camtasia/lec16/lec16.html
17강 - 녹화 응용하기 4, 스크린 패드 - 20:37 --> http://www.k2web.or.kr/pds/camtasia/lec17/lec17.html
18강 - 타임라인에서 편집하기 1, 비디오 편집 - 8:17 --> http://www.k2web.or.kr/pds/camtasia/lec18/lec18.html
19강 - 타임라인에서 편집하기 2, 오디오 편집--> http://www.k2web.or.kr/pds/camtasia/lec19/lec19.html
20강 - 비디오 제작하기 1, CD 메뉴 만들기 - 18:49 --> http://www.k2web.or.kr/pds/camtasia/lec20/lec20.html
21강 - 비디오 제작하기 2, 플래시 메뉴 만들기 - 11:24--> http://www.k2web.or.kr/pds/camtasia/lec21/lec21.html
22강 - 비디오 제작하기 3, 일괄제작 - 14:55 --> http://www.k2web.or.kr/pds/camtasia/lec22/lec22.html
23강 - 비디오 제작하기 4, Pack & Show - 08:50 --> http://www.k2web.or.kr/pds/camtasia/lec22/lec22.html
24강 - 오디오 에디터 사용하기 -18:16 --> http://www.k2web.or.kr/pds/camtasia/lec22/lec22.html
[완결]25강 - LMS 와 SCORM - 06:50 --> http://www.k2web.or.kr/pds/camtasia/lec22/lec22.html
'컴퓨터 자료 > 사용설명서' 카테고리의 다른 글
| VMWare ThinApp 로고 제거하기 (0) | 2009.03.30 |
|---|---|
| R-Studio - 데이터 복구 (0) | 2009.03.11 |
| FaceFilter studio (0) | 2009.02.24 |
| 파티션의 생성과 삭제 - PowerQuest Partion Magic 8.0 DOS (0) | 2009.02.09 |
| 사진 크기 줄이기 (0) | 2008.12.08 |
CD롬에 Aero CD를 넣고 ▼ Windows 설치 시작 화면 윈도가 설치되는 C 드라이브를 포멧하고 깨끗하게 새로 설치를 하려면 ▼ 위 화면에서 '엔터' 키를 눌렀을 때의 화면 ▼ 위 화면에서 'L' 키를 누른 후의 화면 위 화면에서 '엔터' 키를 누르면 Aero CD의 경우, 위 화면에서 파일 시스템을 선택하고 ▼ 포멧을 끝나면 XP설치가 시작됩니다 . 이후 Aero CD의 경우 사용자는 손을 댈 부분이 없고 ▼ 디스플레이 설정 화면 ▼ '확인' 클릭 기다리시면.. ▼ '나중에 다시 알림' 체크하고 ▼ '아니요, 인터넷에 직접 연결합니다' 체크하고 ▼ '건너뛰기' 클릭 ▼ 반드시 '아니오, 지금은 등록하지 않습니다' 체크하고 ▼ 바탕화면에서 시작을 눌렀을 때 나오는 이름을 적어주는 화면입니다 ▼ '마침' 클릭 ▼ 기다리시면 됩니다
이 화면 뒤에 바탕화면이 보이고
메인 화면에서 "Setup Windows XP" 항목을 선택하면 나오는 화면입니다
(WoW 버전은 버전 별로 선택을 했을 시)
▼ Windows 설치 시 보이는 로딩 화면
위의 화면에서 D 를 누릅니다
(단, 기존 C 드라이브에서 백업을 할 것이 없거나, 한 경우에 해당됩니다
포멧을 하면 기존 C 드라이브의 내용이 모두 지워집니다)
위 그림엔 파티션 항목이 두 개이지만, 하드 디스크를 통채로 쓰시거나
파티션이 하나 밖에 없는 경우는
항목이 하나만 나오고, 여러개의 하드를 사용할 경우엔 2개 이상이 나옵니다
C 드라이브를 포멧하고 새로 설치를 하는 것이기 때문에
키보드의 D 를 눌러 Windows 가 새로 설치 될 파티션을
포멧(지우고)하고 아래의 단계로 넘어갑니다
▼ 위 화면에서 D 를 눌렀을 때의 화면
아래의 화면처럼 파일 시스템을 선택하는 화면이 보입니다
아래의 화면에서 NTFS나 FAT를 선택하시면 됩니다
두 파일 시스템의 큰 차이는 보안(개인 사용자는 크게 의미가 없습니다)과
약간의 속도 차이, 단일 파일의 가용 용량 등이지만
큰 파일(2기가 이상의 단일 파일)을 사용할 경우 NTFS는 필수적입니다
FAT 방식의 파티션에서는 저장 자체가 안 됩니다
하지만 C 드라이브 외의 다른 파티션을
Ntfs 방식으로 포멧을 했을 경우, 그 파티션에서
파일의 실행이나 보관을 하실 수 있습니다
자신의 사용 용도에 맞게
FAT나 NTFS나 결정을 하셔서 포멧을 하시면 됩니다
'엔터'를 누르시면 아래의 '디스플레이 설정' 화면이
나올 때까지는 손댈 일이 없습니다 (컴퓨터에 따라서 대략 15~40분 소요)
▼ 포멧 화면
XP가 CD에서 하드 디스크로 복사. 설치되는 화면
(아래의 설치 화면에서부터 '디스플레이 설정 화면' 까지 도중에
'어떤 파일이 없다거나, 복사를 못한다는 오류 메시지가 나오는 경우는
CD를 잘 못 구워서일 가능성이 아주 큽니다)
아래의 화면이 나오면 안내에 따라하시면 됩니다
컴퓨터의 환경에 따라 설치를 마치는 시간에 차이가 있는데
아래의 화면까지 대략, 15분에서 40분 정도의
시간이 소요됩니다
"XP Vol Full Auto" 버전으로 설치를 하시면
이런 과정이 필요없이 바탕화면이 보일 때까지 모두
자동으로 설치가 되고 그 외의 버전은 위의 포멧을 하는 화면 후
아래의 화면처럼 사용자 이름과 소속, 컴퓨터 이름 등을 묻는 화면이 나옵니다
만약 다른 일을 하는 동안이시면
아래의 화면에서 더 이상 설치가 안 되고 멈추어 있다가
사용자가 입력을 마치면 설치가 계속되어지고
아래의 화면이 보일 때까지 자동으로 설치가 됩니다
'확인' 클릭
환영 화면이 지나가고 아래의 화면이 나옵니다
▼ '다음' 클릭
'다음' 클릭
'다음' 클릭
'다음' 클릭
(아래 그림의 빨간 네모 안에 표시되는 이름)
적당한 이름을 적어주시고 '다음' 클릭 ex) 홍길동, 우리 집, Imae, 하나 둘 등등..
이제 xp 설치가 끝났습니다
수고하셨습니다
----------
바탕화면이 나오면 간단히 둘러보신 후
마지막으로 재부팅을 하세요
이후
. CPU 나 칩셋 패치, 마이크로소프트 최신 핫픽스(마이크로 소프트 업데이트)
. 다이렉트 X 최신 버전(최신 그래픽 카드로 최신 게임을 할 경우)
. 사용하시는 메인보드의 드라이버(해당이 있을 겅우), 그래픽 드라이버, 사운드 드라이버, 기타 드라이버 등의
순서로 패치를 하시는 것이 좋습니다
. 위까지의 드라이버와 패치를 마치셨으면 재부팅을 하신 후
. 평소 사용하시는 프로그램 들을 설치하시길 권해드립니다
컴퓨터 부품이 아무리 좋아도 관리를 안 하면
짜증에 스트레스만 유발하는 도구에 지나지 않습니다
유익하게 잘 사용하세요
'My CD' 카테고리의 다른 글
| Ghost Boot File - 간단 백업과 복구 (0) | 2009.03.02 |
|---|---|
| 유령 (0) | 2009.03.02 |
| 나만의 CD 만들기 (0) | 2009.02.18 |
| HDD Regenerator (0) | 2009.01.13 |
| Aero XP CD 메뉴 (0) | 2008.12.16 |
내용을 보시려면 비밀번호를 입력하세요.
내용을 보시려면 비밀번호를 입력하세요.
내용을 보시려면 비밀번호를 입력하세요.
내용을 보시려면 비밀번호를 입력하세요.
내용을 보시려면 비밀번호를 입력하세요.
아래는 Aero XP CD로 XP를 설치한 후 생기는 메뉴 설명입니다
시작 을 누르시고 내 문서에 마우스를 대면 아래 그림처럼 메뉴가 나옵니다
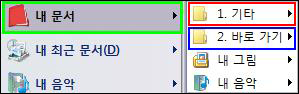
1. 기타 2. 바로 가기
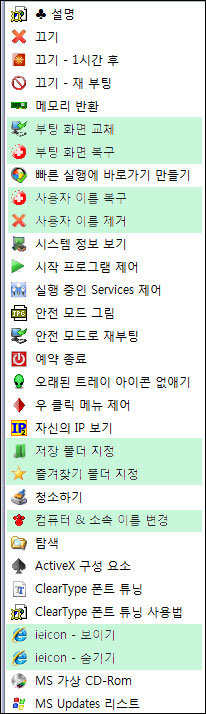 |
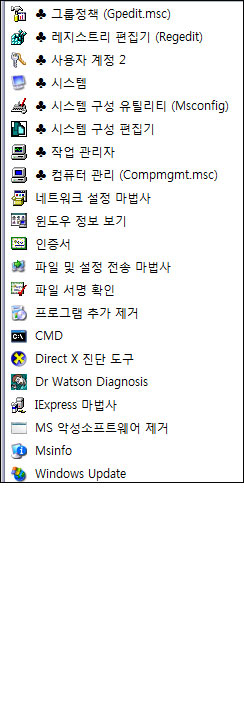 |
'1. 기타' 항목들은 1Mb 미만의 단일 파일들과, 색으로 구분을 한 Reg(레지스트리) 파일로 이루어져 있습니다
한번만 클릭하면 프로그램의 경우, 곧바로 실행이 되고, 레지스트리 파일의 경우 입력하겠느냐는 대화상자가 뜹니다
'2. 바로가기' 항목은 윈도우 자체에서 지원하는 도구로, 윈도우의 설정을 보다 쉽게 할 수 있습니다
아래부터는 '기타' 항목 설명입니다
. 끄기 - 컴퓨터가 곧바로 꺼집니다
. 끄기 - 1시간 후 - 1시간 후에 자동으로 컴퓨터가 꺼집니다
. 끄기 - 재 부팅 - 재부팅을 합니다
. 부팅화면 교체, 복구 - 부팅 시에 나오는 화면을 본래의 것으로 복구, 교체합니다
. 빠른 실행에 바로가기 만들기
빠른 실행 항목(아래 그림의 빨간 네모 안의 구역)에 프로그램의 바로가기를 만들어 줍니다
항목을 클릭하면 아래의 그럼과 같은 창이 뜨는데 아래의 그림 예에서 처럼
'install'이라고 적고 확인을 누르면 마우스 오른쪽 메뉴에 '빠른 실행에 바로가기 만들기'항목이 등록됩니다
마우스 오른쪽 항목에 등록이 되면, 어떤 프로그램이든 원하는 프로그램에 마우스를 대시고 우클릭 후 나오는 메뉴 중
'빠른 실행에 바로가기 만들기'를 클릭하시면 위 그림의 빠른 실행 구역에 바로가기가 만들어 집니다 (아래 왼쪽 그림)
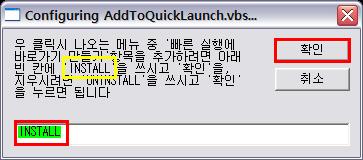
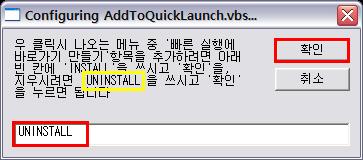
마우스 오른쪽 메뉴의 '빠른 실행에 바로가기 만들기' 항목을 없애고 싶으시면
다시 '1. 기타' 항목의 '빠른 실행에 바로가기 만들기'를 클릭하셔서 위 오른쪽 그림처럼 'unistall' 이라 적고 확인을 누르시면 됩니다
. 사용자 이름 복구, 제거
항목을 클릭하면 아래와 같은 메시지가 나옵니다
레지스트리 항목은 모두 아래의 두 그림과 같은 메시지가 나옵니다
'예(Y)' 와 '확인'을 눌러주시면 재부팅 후 적용이 됩니다
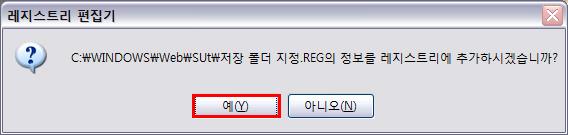
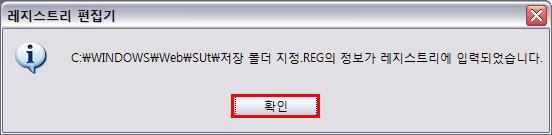
아래 그림에서 처럼 빨간 네모 안의 이름이 없어지고 복구를 누르면 다시 생깁니다
재 부팅 후 적용이 됩니다
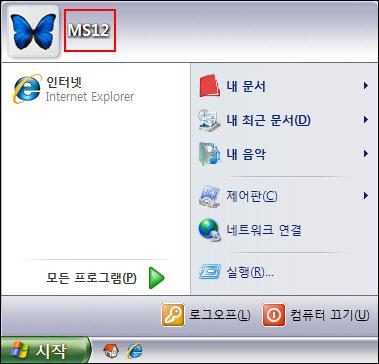
. 시작 프로그램 제어
컴퓨터를 켜면 자신도 모르게 자동으로 시작이 되어 컴퓨터 자원을 낭비하는 프로그램을 확인. 제거할 수 있습니다
윗 부분의 빨간 네모 5개 탭을 차례로 클릭해서 자동 실행이 되는 프로그램을 확인할 수 있습니다.
원치 않는 프로그램이 있을 경우 창의 네모 안의 체크 표시를 지워주시면 됩니다
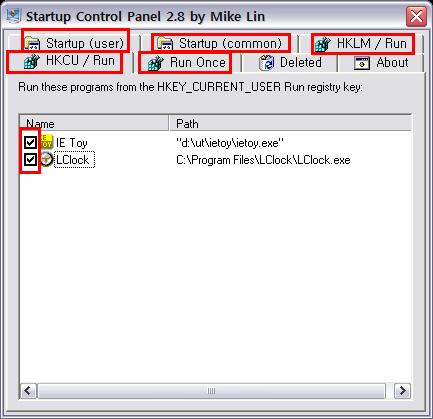
또는 원치않는 프로그램에 마우스 우클릭을 해서 정보를 보거나 삭제 등을 할 수 있습니다
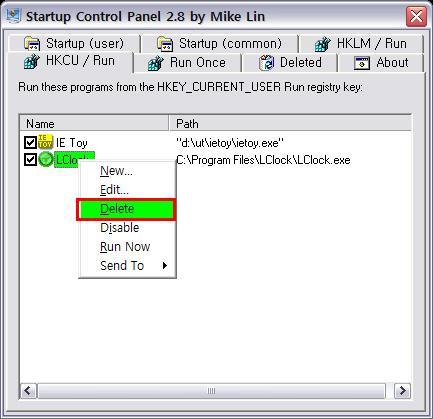
. 실행 중인 Service 제어
현재 내 컴퓨터에서 실행 중인 서비스 항목을 보고 제어할 수 있습니다
한글화를 했습니다

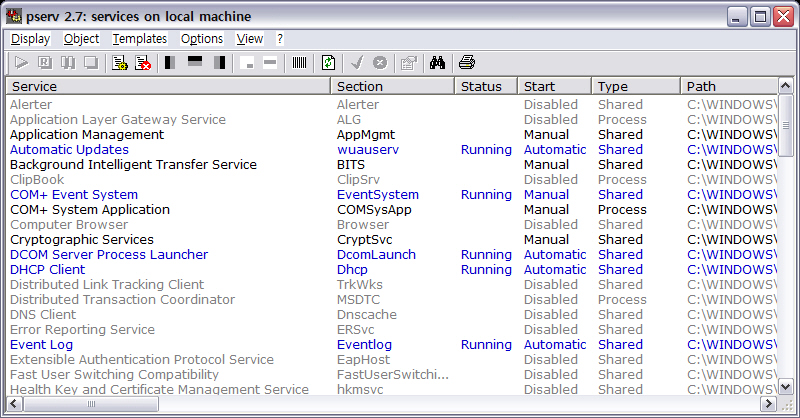
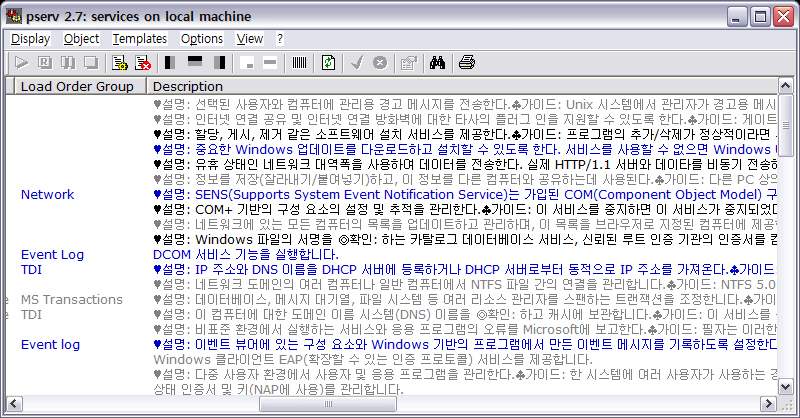
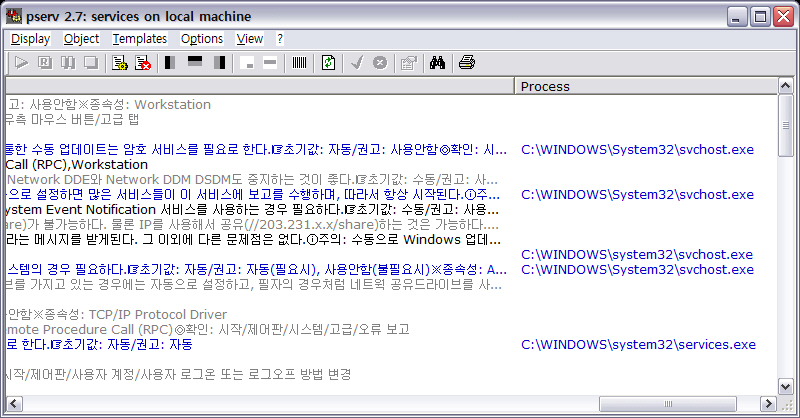
. 안전 모드로 재 부팅
안전 모드로 재부팅을 하고자 할 때 사용합니다
아래 그림처럼 빨간 네모 안에 체크를 하고 'Reboot'를 누르면 안전 모드로 재부팅을 합니다
한글화를 했습니다

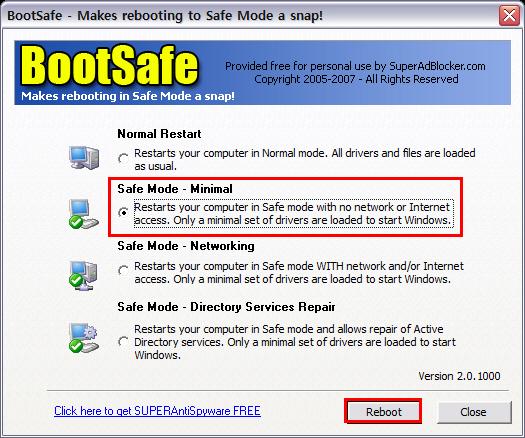
안전 모드에서의 작업을 마치고 다시 윈도우 화면으로 돌아올 때에는
'컴퓨터 끄기 - 다시 시작' 을 누르시면 안 되고
반드시 아래의 그림처럼 체크를 하고 'Reboot' 를 눌러야 합니다
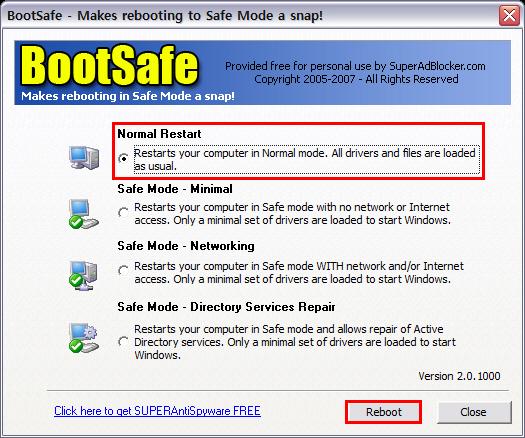
. 예약 종료
원하는 시간에 컴퓨터를 끕니다
파란 네모 안에서 시간을 정하시고, 빨간 네모 안에 체크를 하면 좀 더 확실하게 끌 수가 있습니다
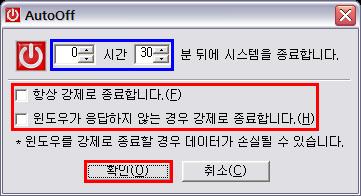
클릭을 하시면 크게 보실 수 있습니다
. 오래된 트레이 아이콘 없애기
컴퓨터를 사용하다 보면 사용했던 프로그램의 아이콘들이 모두 저장이 되는데
이 오래된 아이콘들을 청소해 줍니다. 실행을 하고난 후에는 '로그오프' 를 하신 후
다시 '로그인'을 하시거나, 재부팅을 해주시면 됩니다
아래 오른쪽 그림의 빨간 네모 안의 부분을 청소해줍니다
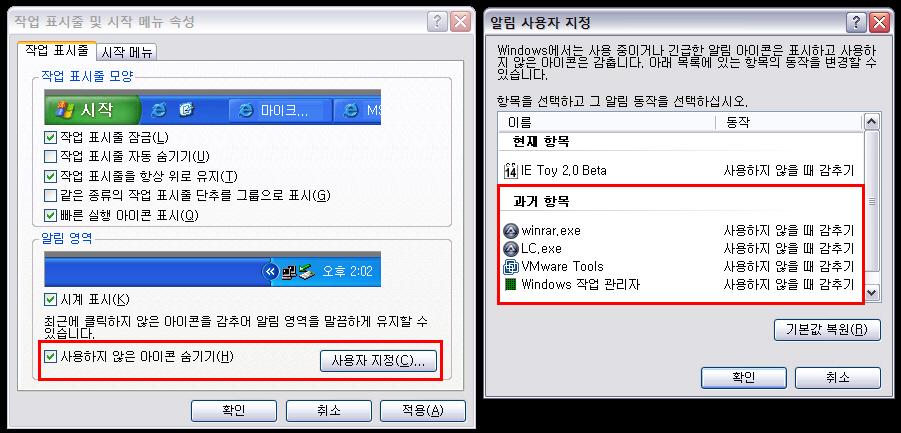
. 우 클릭 메뉴 제어
마우스 오른쪽을 클릭했을 때 나오는 서브 메뉴를 제어할 때 사용합니다
아래 그림처럼 분홍빛으로 표시가 된 항목이 해당됩니다
. 자신의 IP보기
'내 ip 주소 찾기' 를 눌러줍니다
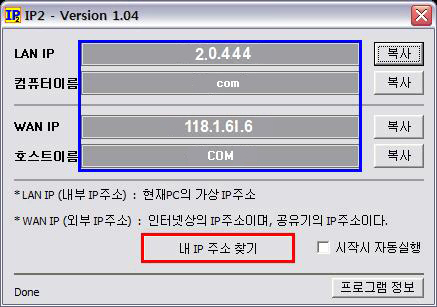
. 저장 폴더 지정
인터넷에서 다운을 받을 경우나 파일을 옮길 때 나타나는 폴더 선택 창에
자신이 자주 사용하는 폴더를 지정해 주는 용도입니다
아래 그림의 왼쪽에 보이는 빨간 네모 안에 자신이 지정하는 폴더를 만들어 줍니다
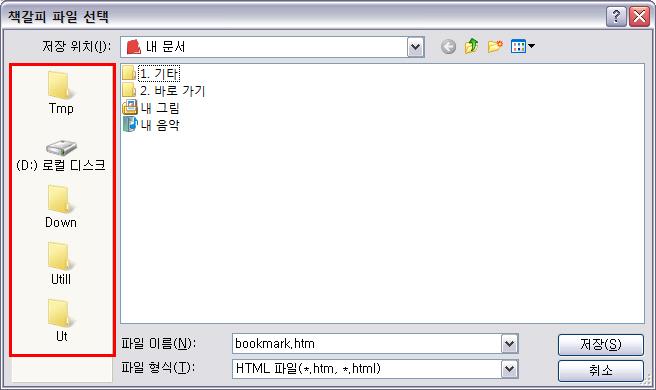
'저장 폴더 지정' 항목에 마우스를 대시고 우클릭, 나오는 메뉴 중에서 '메모장으로 열기'항목을 클릭하면
아래의 그림처럼 레지스트리를 편집할 수 있는 메모장이 열립니다
이 메모장에서 빨간 네모 안의 경로와 폴더를 자신에게 맞게 수정. 지정해 주시고
'파일 - 저장' 을 하시면 이 글 위의 사용자 이름 복구, 제거 항목 에서 처럼 레지스트리 파일 '예' '확인'을 눌러주시면 됩니다
그런 후 '내문서 - 1. 기타 - '저장 폴더 지정' 을 클릭해주시면 됩니다
경로를 적으실 때, 폴더 간의 구분은 \ 이 아니고 \\ 입니다
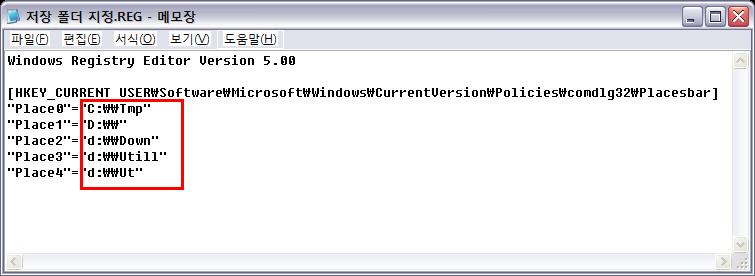
. 즐겨찾기 폴더 지정
이 항목 역시 위의 저장 폴더 지정 항목처럼 하시면 되는 레지스트리 항목입니다
. 청소하기
XP 자체에서 지원하는 쓰래기 파일 청소기입니다
아래 그림의 빨간 네모 안에 맨 밑까지 모두 체크를 해준 다음 '확인'을 누르면 청소가 시작됩니다
청소를 실행하면 자동으로 모든 드라이브를 모두 청소하고 청소를 마치면 자동으로 창이 사라집니다
. 컴퓨터 & 소속 이름 변경
컴퓨터에 등록이 되어있는 이름과 소속(회사 이름)을 바꾸어 줍니다
위 그림의 빨간 파란 네모 안의 이름을 아래와 같이 바꾸어 줍니다
Registered User : 자신의 이름, 또는 쓰고 싶은 것을 적어넣습니다
Registered Company : 소속, 또는 회사 이름 등을 적어넣습니다
Update 를 누르고 Close 를 눌러 창이 닫고 재부팅을 합니다
재부팅을 하시면 아래와 같이 바뀐 화면을 보실 수 있습니다
. ActiveX 구성 요소
컴퓨터에 설치 된 ActiveX 를 확인 편집할 수 있습니다
한글화를 했습니다
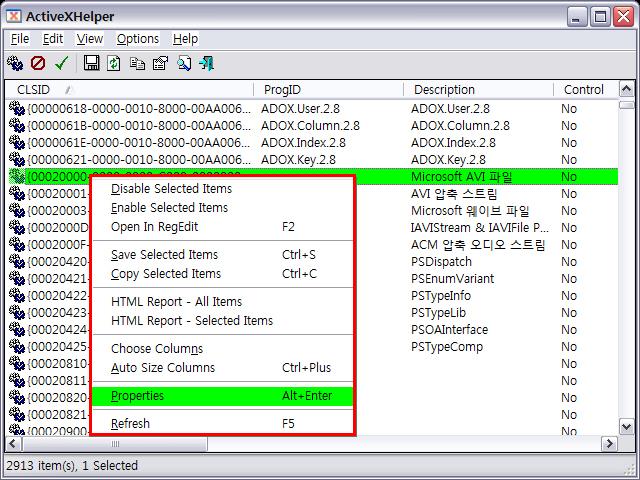
. ClearType 폰트 튜닝
LCD 모니터를 사용하고 계시면 꼭 사용하기길 바랍니다
▼ 아래 그림의 빨간 네모처럼 Turn on ClearType 에 체크하고 Start Wizard 버튼을 클릭해 마법사를 실행합니다
. Turn on ClearType
ClearType 설정을 활성화하거나, 비활성화 합니다.
. Start Wizard
ClearType 설정을 위한 마법사를 실행합니다
클릭을 하시면 큰 그림을 보실 수 있습니다
한글화를 했습니다
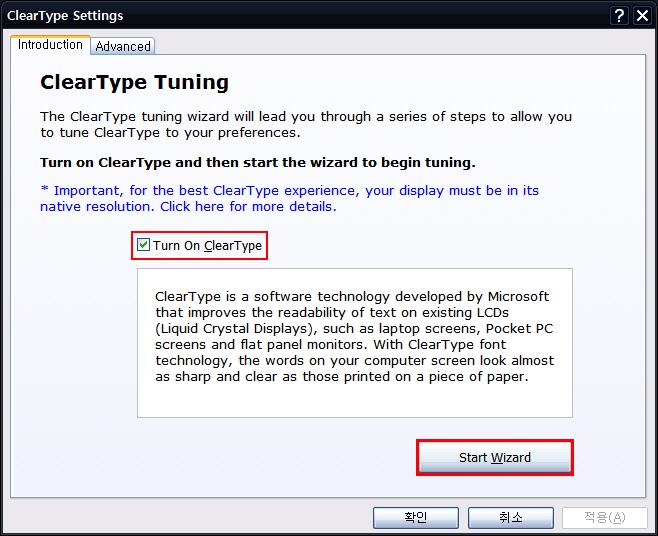
▼ 예시 된 그림 중 보시기 편한 화면을 한 번 클릭해줍니다. '다음'을 클릭합니다
. 왼쪽 화면
일반적인 경우로 글꼴 렌더링 시 RGB 순서로 픽셀이 렌더링되게 됩니다
. 오른쪽 화면
매우 드문 경우로 글꼴 렌더링 시 BGR 순서로 픽셀이 렌더링되게됩니다
왼쪽(RGB), 오른쪽(BGR) 두 화면 중 잘 보이는 화면을 선택하고 '다음' 버튼을 클릭합니다
클릭을 하시면 큰 그림을 보실 수 있습니다
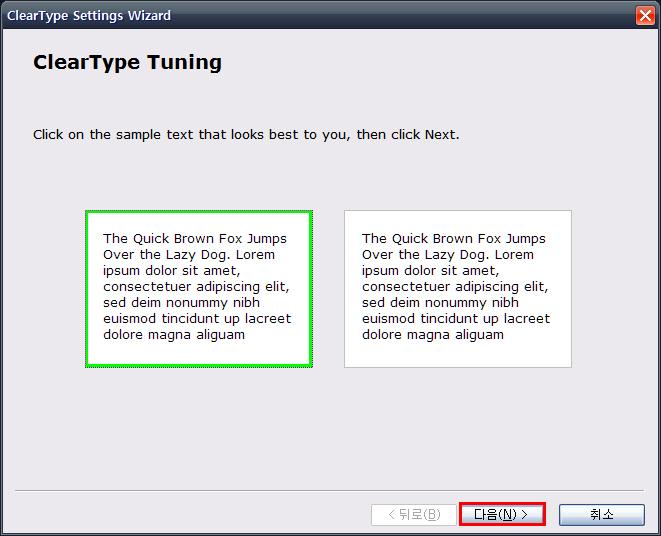
▼ 예시 된 화면 6개 중 보시기에 편한 화면을 한 번 클릭합니다
마법사 2단계로 ClearType의 감마 값을 설정하는 부분으로
FontSmoothingGamma로 지칭되며, 글꼴 렌더링 시 검은색의 농도를 설정하는 부분입니다
FontSmoothingGamma는 1000 ~ 2200의 값을 가질 수 있는데, 기본값은 1400
(6개 화면 중 상단 중앙)으로 설정되어 있습니다. 이 숫자가 클수록 흐릿하게 보이게 됩니다
6개의 화면은 왼쪽 상단 화면이 1000으로 시작하여
각 화면마다 200씩 값이 증가된 화면을 보여주고 있으며
이 6개의 화면 중 가장 보기 좋은 화면을 선택하고 '다음' 버튼을 클릭합니다
클릭을 하시면 큰 그림을 보실 수 있습니다
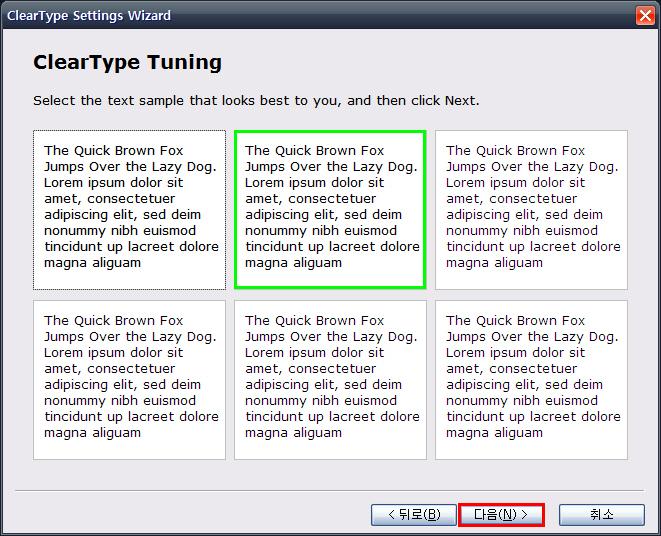
▼ 마법사 3단계로 설정한 결과를 몇 가지 글꼴(폰트)를 적용하여 보여주는 화면입니다
자신의 취향에 맞을 경우 '마침' 버튼을 클릭하고
아닐 경우 '뒤로' 버튼을 클릭하여 재설정 할 수 있습니다
클릭을 하시면 큰 그림을 보실 수 있습니다
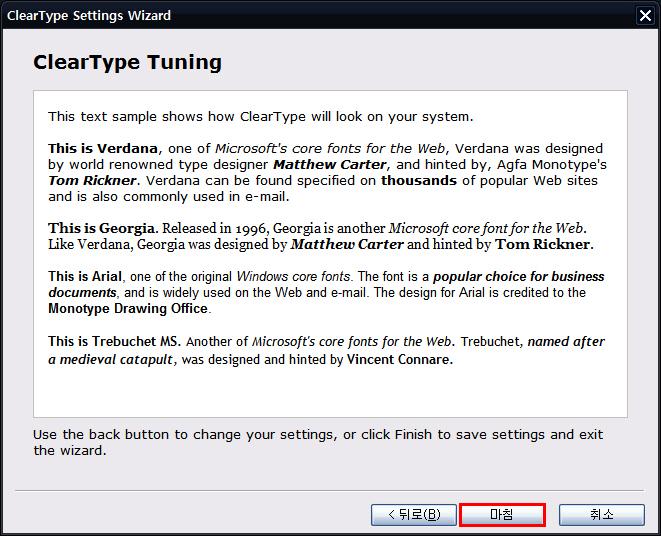
. IE ICON 보이기. 숨기기
윈도우 XP 서비스 팩3 에서는 그 전까지 바탕화면에 있었던 인터넷 익스폴러러 아이콘이 없어졌습니다
이 아이콘을 보이거나 숨길 수 있습니다.
이 항목은 레지스트리 항목입니다, . 사용자 이름 복구, 제거 항목에서 처럼
나타나는 화면에서 '예' '확인'을 눌러주시고 재부팅을 하면 됩니다
. MS 가상 CD-Rom
가상 시디 롬을 사용하실 수 있습니다
'MS 가상 CD-Rom' 항목을 클릭하면 아래의 화면이 보입니다
이 화면에서 아래 빨간 네모 안의 것을 클릭해줍니다
한글화를 했습니다

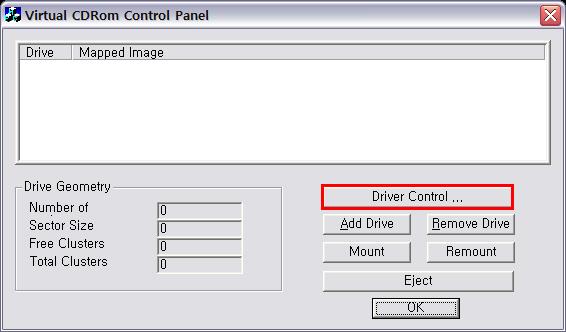
아래의 그림처럼 빨간 네모를 클릭합니다
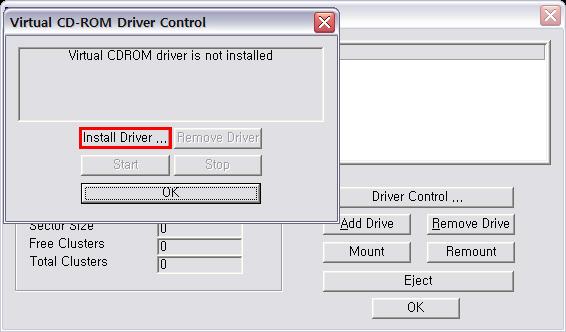
아래 그림처럼 빨간 네모 안의 파일을 선택하고 '열기'를 누릅니다
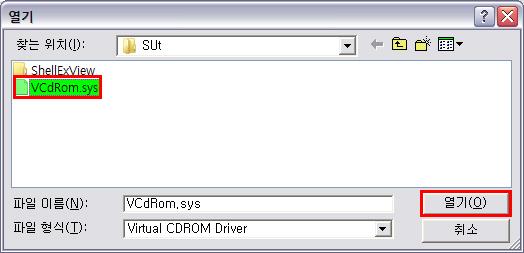
아래 그림처럼 Start' 를 클릭합니다
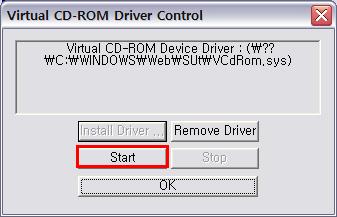
아래 그림처럼 'ADD Drive" 를 클릭합니다
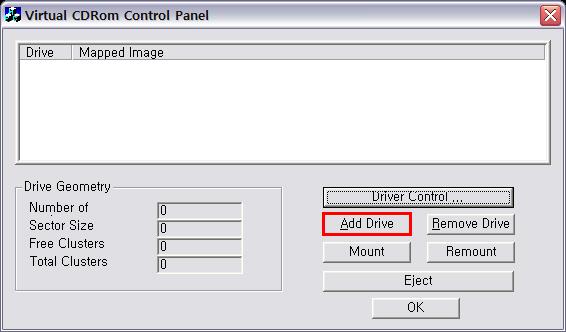
위에서 'ADD Drive" 를 클릭하면 아래 파란 네모 안처럼 'Z 드라이브' 가 생깁니다
'Mount' 를 클릭해 CD 이미지가 있는 곳을 찾아서 이미지를 선택합니다
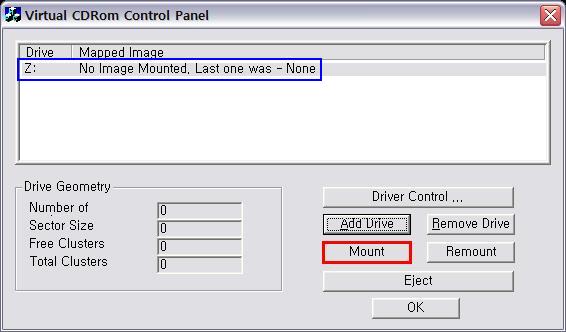
CD 이미지를 찾는 창입니다. 아래의 예제에선 'MS Office.ISO' 라는 이미지를 선택했습니다
이미지를 찾아 선택을 한 후, '열기' 를 누릅니다
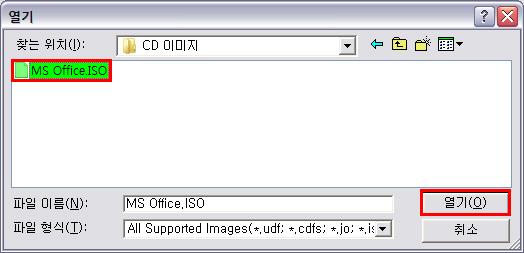
아래의 그림처럼 'OK' 를 눌러줍니다
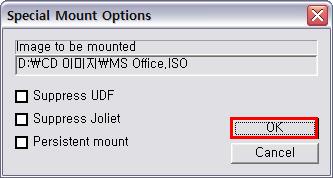
이제 모든 과정이 끝났습니다
아래의 그림을 보시면 Z 드라이브에 'MS Office.ISO' 이미지가 있는 것이 보입니다
이제 아래 빨간 네모 안의 Mount' 를 누르면 시디롬이 작동이 됩니다
CD가 자동실행이 되는 것이면 곧바로 자동으로 CD가 실행이 되고 데이터 CD인 경우는 탐색기로 CD 내용을 살펴볼 수 있습니다
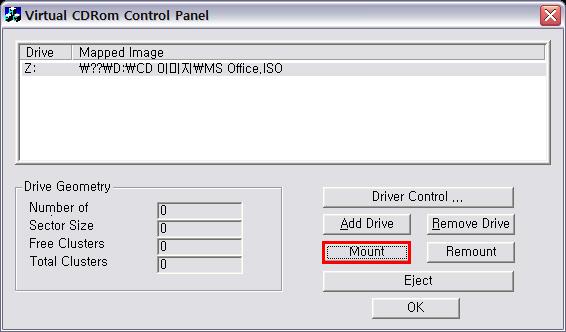
탐색기로 보니 빨간 네모 안처럼 (Z) 시동디스크 라는 드라이브가 생긴 것을 볼 수 있습니다
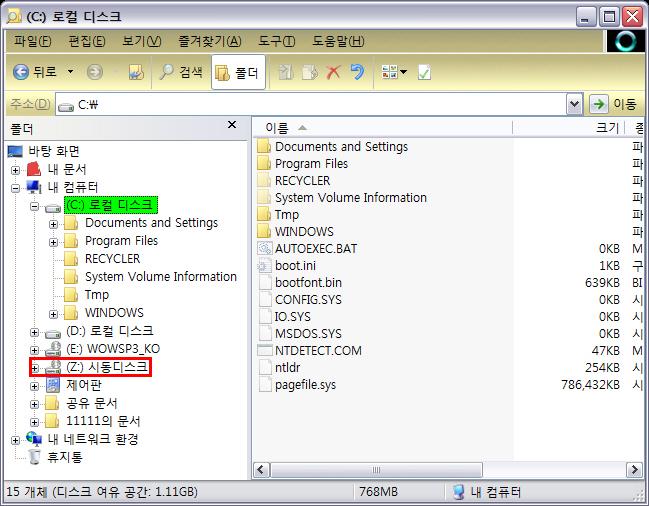
바탕화면의 '내 컴퓨터' 를 두 번 클릭해서도 보실 수 있습니다
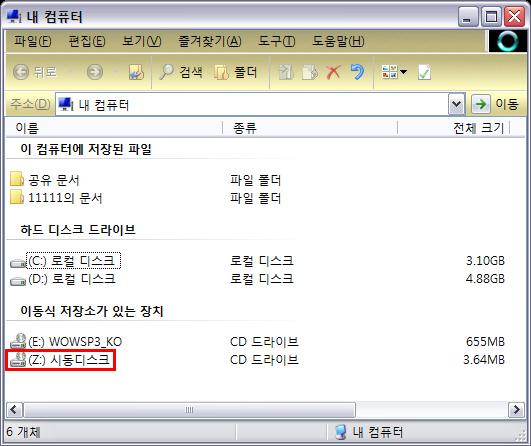
CD 사용을 마치고 CD를 뺄 때에는 아래의 그림처럼 'Eject' 를 누르시고 그 밑의 'OK' 버튼을 누르면 됩니다.
재부팅을 하면 위의 과정이 모두 없어집니다. 위의 과정을 다시 해주셔야 합니다.
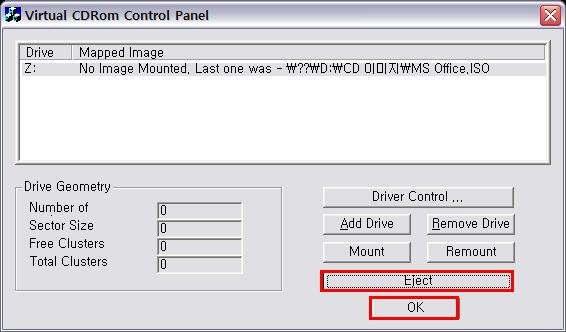
. MS Updates 리스트
사용하고 있는 컴퓨터의 MS 업데이트 이력을 볼 수 있습니다
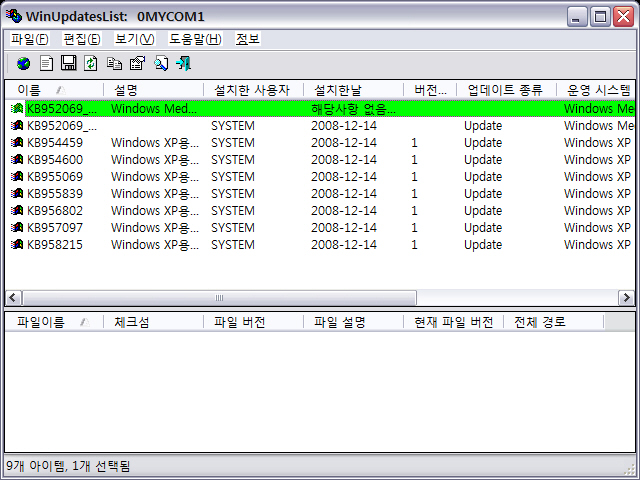
티스토리 원문 기사 보기
'My CD' 카테고리의 다른 글
| Aero XP CD 메뉴 (0) | 2008.12.16 |
|---|---|
| Aero XP 메뉴 설명 2 (0) | 2008.12.15 |
| Windows XP SP3 서비스 구성 (0) | 2008.12.15 |
| Windows 시스템 Services 정리 (0) | 2008.12.11 |
| Ap4 (0) | 2008.11.27 |
내용을 보시려면 비밀번호를 입력하세요.
내용을 보시려면 비밀번호를 입력하세요.
내용을 보시려면 비밀번호를 입력하세요.
퍼가시는건 자유지만 구글 애드샌드나 광고가 있는 홈페이지에는 절대 게재하지 마십시요
그리고 퍼가실땐 출처를 반드시 표기해 주시기 바랍니다.
http://blog.daum.net/kmk0838/2820667
포스트 수정일 - 2008/9/10 (이전에 다운받으셨던분들은 다시 다운로드 하세요)
이 문서에서는 핫픽스(Windows Update) 및 드라이버의 통합을 자동화 해주는 툴을 이용해서
'XP통합시디'를 만드는 방법에 대해 알아보겠습니다. 제가 첨부해드린 파일을 다운 받으시고
순서대로 따라하시면 초보자분들도 쉽게 만드실 수 있습니다.
이제부터는 찝찝하게 남이 만든 통합시디를 다운받지 마시고 본인이 직접 만들어 보세요
instant_xp.zip<--- 다운로드
현재까지의 핫픽스 리스트 보기
instant_xp.zip 을 다운받으신 후 압축을 푸시면 아래 단계와 동일한 폴더가 나옵니다.
각 단계에 맞는 폴더에 들어가신 후 설명대로 따라하십시오
▒ 진행 순서
--------------------------------------------------------------------------------
1단계 - 핫픽스 통합(HFSLIP)
2단계 - 드라이버 통합(DriverPacks)
3단계 - 시디이미지생성(CDIMAGE.EXE) -끝-
▒ 1단계 - 핫픽스 통합(HFSLIP)
--------------------------------------------------------------------------------
http://hfslip.org <-- HFSLIP 홈 페이지
Latest HFSLIP version - 1.7.8 build 80614 (2008/6/14)
HFSLIP은 nLite처럼 '슬립스트림' 방식으로 '핫픽스'를 통합해주는 프로그램입니다.
처음 이 프로그램을 다운로드 했을때 놀랐던건 크기가 200kb정도의 거대한 '배치파일'이라는 점이였는데요. 더 놀라웠던건 이 배치파일 하나로 거의 모든(.NET Framework, MSJavaVM 제외) 통합이 가능했고, 새로운 '핫픽스'가 나와도 곧바로 통합이 가능하다는 점이였습니다. 그래서 이 프로그램을 사용하고 난 후 부터는 nLite는 제껴두고 줄 곧 사용하고 있지요. 아래 살펴볼 내용은 'HFSLIP홈페이지'의 'Basic how-to'를 약간 변경하고 첨가해서 만든 내용입니다.
HFSLIP에 대해 보다 자세히 알고 싶으신 분들은 HFSLIP홈페이지를 방문해보시기 바랍니다.
1. 먼저 위 홈페이지에서 hfslip.zip 을 다운로드 한 다음 작업하기 편한 장소에 압축을 풀어주세요
(ex D:\work\hfslip)
HFSLIP홈페이지에서 다운이 안되면 아래 파일을 다운받으세요
hfslip.zip <-- 다운로드 (1.7.8 build 80614 - 2008/6/14)
2. D:\work\hfslip 폴더 안의 hfslip-1.X.X.cmd 를 더블클릭해서 실행하시면
아래의 폴더들이 만들어집니다.(보통 색으로 표시한 폴더들만 사용합니다)
FDVFILES HF HFCABS HFGUIRUNONCE HFSVCPACK HFSVCPACK_SW1 HFSVCPACK_SW2 HFTOOLS REPLACE SOURCE
3. 'XP원본시디'를 시디롬에 넣고 모든 파일을 위의 SOURCE 폴더에 복사합니다.
명령프롬프트를 사용하신다면 다음과 같이 입력합니다.(시디롬 드라이브가 E 드라이브일 경우)
XCOPY /E /I /V /Y E:\ D:\Work\hfslip\SOURCE
4. 「auto_hotfix_down」폴더를 작업하기 편한 장소로 복사해 주세요
(ex D:\work\auto_hotfix_down)
[hotfix] download.cmd wget.exe
5. 「auto_hotfix_down」폴더 안의 download.cmd 를 더블클릭해서 실행하시면
통합에 필요한 '모든 핫픽스'들이 hotfix 폴더 밑으로 자동 다운로드 됩니다.
(http://hfslip.org/hflists.html <-- Tomcat76's Windows XP SP3 list 적용)
6. 다운로드가 모두 끝나면 hotfix 폴더로 들어가셔서 자신이 원하는 구성을 선택하세요.
가령 Internet Explorer 7과 Windows Media Player 11을 통합하고 싶다면 ie7.cmd와 mp11.cmd를
더블 클릭하시면 되고, 다시 기본 구성으로 되돌리고 싶다면 [default].cmd 를 더블클릭하시면
됩니다 (이렇게 해서 선택된 핫픽스들은 모두 [finish]폴더 아래 HF, HFCABS 폴더로 모이게 됩니다)
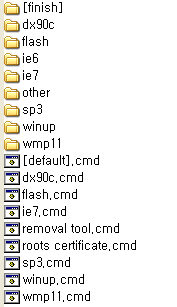
7. 선택을 마치셨으면 [finish]폴더 안의 HF, HFCABS, HFTOOLS, HFSVCPACK_SW1 폴더를
위의「hfslip」폴더에 복사합니다. '폴더 바꾸기 확인 창' 이 나오면 '모두 예'를 클릭하세요.
명령프롬프트를 사용하신다면 다음과 같이 입력합니다
XCOPY /E /I /V /Y D:\Work\auto_hotfix_down\hotfix\[finish] D:\Work\hfslip\
- HFTOOLS 폴더의 파일 설명 -
bbie.exe <-- 윈도우시디로 부터 부트이미지를(BOOT.BIN) 추출해주는 유틸
cdimage.exe <-- 시디이미지를 생성해주는 유틸
cmdow.exe <-- 윈도우설치중에 나오는 도스박스를 숨겨주는 유틸
※ 참고
.NET Framework 통합하고 싶으신 분들은 Silent .NET Maker 를 사용해보세요
작업후 나오는 실행파일을 HFSVCPACK(1.1/2.0), HFGUIRUNONCE(3.0/3.5) 디렉터리에 넣어주시면
자동으로 설치됩니다. 단, 이 작업을 하시려면 .NET이 시스템에 미리 설치되있어야 합니다
아래 사이트 참조
http://www.msfn.org/board/Silent-NET-Maker-latest-update-200806-t90779.html
SNM.zip <-- Silent .NET Maker 다운로드
DNF_Down.zip <-- .NET Framework 자동 다운로드입니다. SNM폴더에 압축을 푸시고
DNF_Down.cmd 파일을 더블클릭 하시면 필요한 파일이 자동으로 다운 됩니다
1.1/2.0버전 까지는 문제가 없지만 3.0/3.5버전은 WebClient 서비스 때문에
T-13(HFSVCPACK) 설치가 불가능 한데요. 아래와 같이 해주시면 아무 문제 없습니다
1) 1.1/2.0/3.0/3.5 first GUI logon 시점에서 모두 설치
a. _SNM.ini 파일을 편집기로 여신 후 아래와 같이 수정하시고 저장하세요
MERGE_FRAMEWORKS=FULL
COMPRESSION_RATIO=MED
b. SNM.cmd 파일을 더블 클릭해서 실행합니다
c. 작업 후 나온 파일(DNF_all.exe)을 HFGUIRUNONCE 폴더에 넣어주시고
HFSLIP으로 통합해주시면 됩니다
2) 1.1/2.0은 T-13 시점에서 설치하고 3.0/3.5는 first GUI logon 시점에서 설치
a. _SNM.ini 파일을 편집기로 여신 후 아래와 같이 수정하시고 저장하세요
MERGE_FRAMEWORKS=
COMPRESSION_RATIO=MED
b. SNM.cmd 파일을 더블 클릭해서 실행합니다
c. 작업 후 나온 파일 중 (DNF11_ko.exe/DNF20_ko.exe)는 HFSVCPACK 폴더에 넣어주시고
(DNF30_ko.exe/DNF35.exe)는 HFGUIRUNONCE 폴더에 넣어주신 다음
HFSLIP으로 통합해주시면 되겠습니다.
※ 참고로 1.1/2.0만 따로 병합 할 수도 있습니다
MERGE_FRAMEWORKS=12 로 설정해주시면 됩니다
각 버전별 대응 폴더를 정리하면 아래와 같습니다
.NET 1.1 (DNF11_ko.exe) ==> HFSVCPACK, HFGUIRUNONCE
.NET 2.0 (DNF20_ko.exe) ==> HFSVCPACK, HFGUIRUNONCE
.NET 1.1 + .NET 2.0 (DNF11_20.exe) ==> HFSVCPACK, HFGUIRUNONCE
.NET 3.0 (DNF30_ko.exe) ==> HFGUIRUNONCE
.NET 3.5 (DNF35.exe) ==> HFGUIRUNONCE
.NET 1.1 + .NET 2.0 + .NET 3.0 + .NET 3.5 (DNF_all.exe) ==> HFGUIRUNONCE
저는 그냥 FULL 머지로 해서 사용하는데, 본인이 편한 방법을 선택하시고
그 밖에 더 자세한 사항은 위 링크에서 확인하세요
참고 http://cafe.naver.com/unattend/1735
8. 이것으로 모든 준비가 끝났습니다
이제 다시 D:\Work\hfslip\ 폴더안의 hfslip-1.X.X.cmd를 재실행 하시면 몇 페이지에 걸쳐
안내페이지가 표시되는데, 엔터키를 눌러 진행하시고, 마지막 페이지에서
「I HAVE READ THE INSTRUCTIONS」을 정확하게 입력한 다음 엔터키를 누르세요
(입력하기 귀찮으신 분들은 복사해서 붙여넣기 하시면 됩니다)
다음으로 DRIVER.CAB 압축율을 물어보는데, 디폴트로 최고의 압축율로 설정되있으니
엔터키를 눌러 넘어가시고, 다음화면에서도 그냥 엔터키를 눌러서 통합을 시작합니다
통합하는 과정은 꽤 오래 걸리기 때문에 다른 볼일을 보고 오시던지 하세요
잠시 후 아래의 화면이 나타나면 통합이 끝난 겁니다.
엔터키를 눌러 닫아주세요.
(최신 핫픽스로 갱신된 소스는 새로 만들어진 'SOURCESS' 폴더에 배치되고
루트에는 시디이미지파일이 생성됩니다)
※ 드라이버팩이나 $OEM$ 배포폴더의 통합이 필요 없는 분들은
위 이미지를 그대로 사용하시면 됩니다
────────────────────────────
All hotfixes integrated into a folder called SOURCESS
Remember to reboot your machine after installing
from the SOURCESS folder
HFSLIP run time: XXmXXs
계속하려면 아무 키나 누르십시오..
────────────────────────────
9. 이 단계의 최종 결과물인 'SOURCESS' 폴더를 작업하기 편한 장소로 복사하시고
3단계 과정을 수행하세요. 명령프롬프트를 사용하신다면 아래와 같이 입력합니다
(ex D:\work\SOURCESS)
XCOPY /E /I /V /Y D:\Work\hfslip\SOURCESS D:\work\SOURCESS
▒ 2단계 - 드라이버 통합(DriverPacks)
--------------------------------------------------------------------------------
http://driverpacks.net/DriverPacks/ <-- DriverPacks 홈 페이지
BIOS에서 AHCI나 RAID로 설정한 SATA하드에 윈도우를 설치하려면 FDD에 드라이버 디스켓을
넣어야줘야 설치가 가능합니다. 요즘은 FDD를 사용하는 사람도 거의 드물고, 무척 번거롭기 때문에
이런 불편함을 해소하기 위해 DriverPacks를 이용해서 통합해주시면 되겠습니다.
그 밖에 사운드나 그래픽카드등의 드라이버도 DriverPacks를 이용해 통합할 수 있지만
그리 권장할만한 사항은 아닙니다. 아래는 통합방법을 설명했으니 참고하시기 바랍니다
1. 먼저 위 홈페이지를 방문 하셔서 DriverPacks BASE(DPs_BASE_XXXX.exe) 프로그램과
XP원본 시디에 통합하고자 하는 드라이버팩을 다운로드 받으세요
700MB 시디에 넣어야 하기 때문에 Chipset, CPU, LAN, MassStorage, WLAN 정도만
다운받으시기 바랍니다
(DVD로 만드실 분들은 전부 넣으셔도 상관없지만 설치시간이 길어지는 단점이 있습니다)
2. 다음으로 DriverPacks BASE(DPs_BASE_XXXX.exe) 를 실행하고 Extract 버튼을 누르시면
아래의 폴더와 실행파일이 나옵니다
이 중 [DriverPacks] 폴더에 위에서 받은 드라이버팩을 넣어주시고 DPs_BASE.exe 를 실행하세요
[3rd party DriverPacks] [bin] [docs] [DriverPacks] [lng] DPs_BASE.exe
3. 언어설정화면이 나오면 Next 클릭 -> 다음화면에서도 역시 Next 클릭
4. 윈도우 설치파일의 위치를 물어보는데 Browse 버튼을 누른 다음
위 단계에서 핫픽스 통합을 마친 D:\work\SOURCESS 를 지정해주고 Next 클릭
5. 드라이버팩을 선택하라는 화면이 나오면 Select all 버튼을 누르고 Next 클릭
6. 이후로 나오는 물음에는 모두 기본설정(method 2)대로 놔두고 Next 클릭
7. 모든설정이 끝났으면 이제 Slipstream! 버튼을 클릭하셔서 통합해주시기 바랍니다
통합이 끝났으면 이제 4단계 과정을 수행하세요
※ 참고
이 다음으로 레지스트리 트윅 및 프로그램 자동설치를 위한 배포폴더($oem$)도 통합하실 수
있습니다. 여기에선 배포폴더의 내용을 다루지 않으니 보다 자세히 알고 싶으신 분들은 http://cafe.naver.com/unattend.cafe 카페를 방문해보시기 바랍니다
▒ 3단계 - 시디 이미지 생성(CDIMAGE.EXE) -끝-
--------------------------------------------------------------------------------
첨부해드린 아래 파일들을 'D:\work\'로 복사하시고 '시디이미지생성.cmd'파일을 더블클릭 하시면
SOURCESS폴더의 내용을 윈도우 시디이미지파일로 만들어 줍니다.
이제 이 파일을 공미디어에 구우신 후 사용하시면 되겠습니다
(참, 사용하시기전에 VirtualBOX 등의 가상머신으로 정상 작동하는지 꼭 확인해보시기 바랍니다)
시디 이미지 생성.cmd BOOT.BIN cdimage.exe
※ 참고
MS가 윈도우에 Internet Explorer를 포함한것에 대해 패소판결을 받아 ie아이콘을 바탕화면에서
삭제했습니다. "이전 시작 메뉴"를 사용하는 경우엔 아이콘이 제대로 표시되지만
"새로운 시작 메뉴"를 사용하면 나오지 않습니다. "새로운 시작 메뉴"에서 ie아이콘을 보고 싶으시면
아래 파일을 다운받아서 더블클릭해주시면 되겠습니다 (적용하시려면 F5키를 한번 눌러 주세요)
ie.reg
---------------
.Net Framework 3.5 SP1까지 통합할 수 있는 스크립트가 나왔습니다.
http://www.msfn.org/board/Silent-NET-Maker-latest-t90779.html&pid=810152&mode=threaded&start=200#entry810152 에 나오는대로 하면
아무런 문제 없이 SP1까지 통합이 가능하네요. 방금 테스트해서 성공했습니다.
파일 크기가 56메가 정도 나오네요
출처 기사 보기
'컴퓨터 자료' 카테고리의 다른 글
| WGA - PsTools, XP, Office (0) | 2008.11.24 |
|---|---|
| Microsoft .NET Framework 버전별 다운로드 (1) | 2008.11.20 |
| Windows Updates Downloader (0) | 2008.11.19 |
| Returnil Virtual System - PC 가상화 (0) | 2008.11.18 |
| Microsoft DirectX End-User Runtime for November 2008 (0) | 2008.11.08 |
내용을 보시려면 비밀번호를 입력하세요.
내용을 보시려면 비밀번호를 입력하세요.
디지털 카메라의 사진이나 ▼ 변환하고자 하는 그림을 불러옵니다 ▼ 그림의 크기만을 변경 할 경우에는 ▼ 너비와 높이에 원하시는 크기를 적어 줍니다 ▼ 위에서 '미리 보기' 를 눌렀을 때의 모습니다 ▼ 아래는 그림의 확장자를 바꾸는 옵션입니다 ▼ 위에서 확장자를 정하신 후 ▼ 그림에 특별한 나만의 글귀나 기호를 넣을 때 사용하는 옵션입니다 ▼ 위에서 미리 보기를 눌렀을 때 나오는 화면입니다 ▼ 변환 등 모든 작업을 마친 후 ▼ 위 그림에서 '...' 버튼을 누르면 나오는 ▼ 위에서와 같이 모든 옵션을 다 마치셨으면 Thinstall / 1.06Mb
가지고 계신 그림의 크기 (회전, 확장자, 파일 이름, 선명도, 워터마크) 등을
필요에 따라 간단히 바꿀 수 있는 프로그램입니다
사용법도 아주 간단해 쉽게 사용하실 수 있습니다
포터블이며 설치를 할 필요 없이
적당한 폴더에 압축을 푼 후 그냥 사용하시면 됩니다
아래는 간단한 사용법입니다
아래의 예에서는 D 드라이브의 사진 폴더에서 그림을 가져옵니다
아래 그림의 1번에서 사진이나 그림이 있는 폴더를 선택하시면
2번 창에 폴더 안에 있는 그림들이 모두 나타납니다
크기 변환을 하고자 하는 그림의 숫자가 몇 개 없을 경우는
한 번 씩 클릭을 해서 선택을 한 후
3번 '추가' 를 누르면
4번 창에 선택을 한 그림들이 모두 표시되어 집니다
* 폴더 안의 모든 그림들을 변환하고자 할 때에는
3번 '추가' 버튼 옆의 '전체 추가' 버튼을 누르시면 됩니다
아래 그림의 2번 '사이즈 변경' 앞에 체크를 하시고
역삼각형을 눌러 원하는 옵션을 선택합니다
별다른 선택이 없으시면 '이미지 보정' 을 선택합니다
아래 그림의 예에선 1600 x 1200 크기의 그림을 800 x 600크기로 변경을 합니다
아래의 예에선 800 x 600 크기로 변경을 합니다
변경 할 크기를 적은 후, 아래 그림의 '미리 보기' 를 누르시면
변경이 된 크기의 그림을 미리 보실 수 있습니다
모니터에 꽉찬 전체 화면으로 표시가 됩니다.
이 화면을 없애시려면 마우스로 두 번 클릭하시면 이 창이 닫힙니다
그림의 품질을 정하는 옵션입니다
1번의 '스템프' 앞에 체크를 해주고
'텍스트' 앞에 원하시는 글귀나 기호를 직접 써줍니다 (예, 하나 둘)
2번의 '폰트' 버튼을 누르면 3번 글꼴 창이 나타납니다
4번의 바를 이용해 원하시는 글꼴을 선택하고 5번 바를 이용해 글꼴의 크기를 선택합니다
6번을 이용해 글자의 색을 선택하고 7번 확인을 눌러 글꼴 항목의 옵션을 마칩니다
이렇게 선택을 마친 후, 8번 '미리 보기'를 눌러
어떻게 적용이 되었는지 확인을 하실 수 있습니다
위에서 쓴 '하나 둘'이란 글귀가 하늘색 네모 안에 보입니다
새 그림이 저장 될 폴더를 지정해줍니다
아래 그림에서 처럼 빨간 네모 안의 '...' 를 누릅니다
'폴더 찾아보기' 창입니다
원하시는 폴더를 지정해 주시고 '확인'을 누릅니다
아래 그림에서 처럼 '변경'을 누르면
최종적으로 변환이 되면서 작업을 끝냅니다
'컴퓨터 자료' 카테고리의 다른 글
| Tcpip - Patch (XP.sp3, Vista.sp1) (0) | 2008.10.08 |
|---|---|
| O&O Defrag 11 Professional (0) | 2008.10.06 |
| PerfectDisk & O&O (0) | 2008.10.05 |
| Portable 7-Zip (0) | 2008.10.05 |
| Office Slipstreamer (0) | 2008.10.04 |























 P5LD2_driver.part01.exe
P5LD2_driver.part01.exe P5LD2_driver.part02.rar
P5LD2_driver.part02.rar