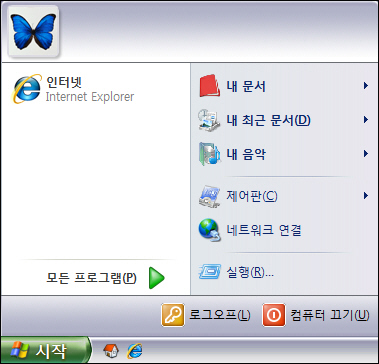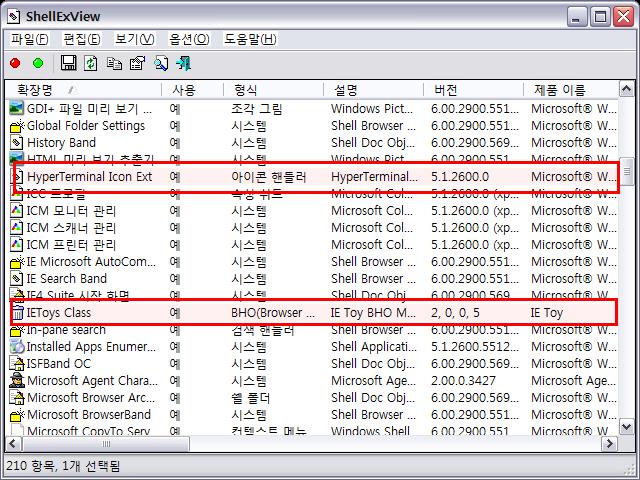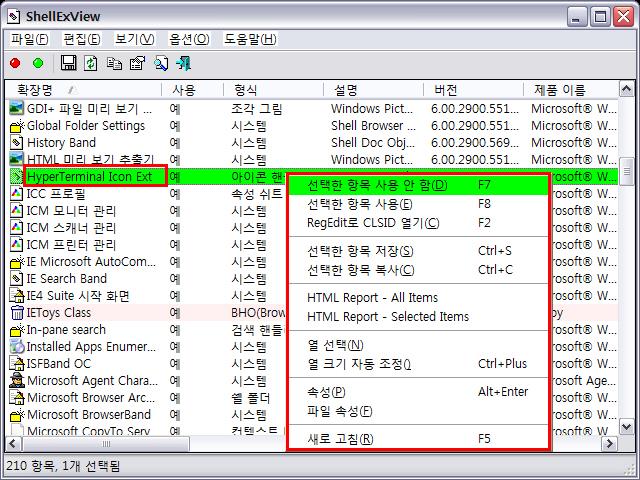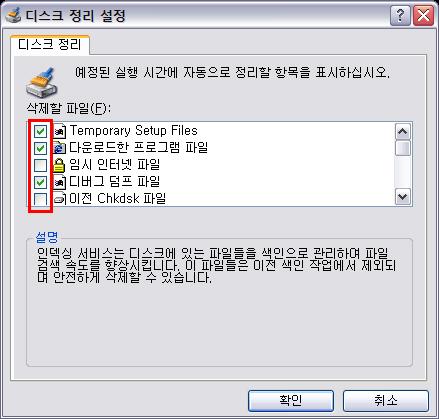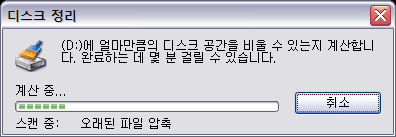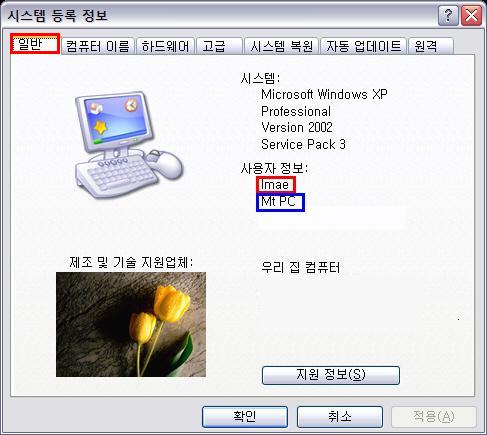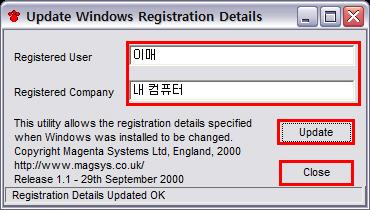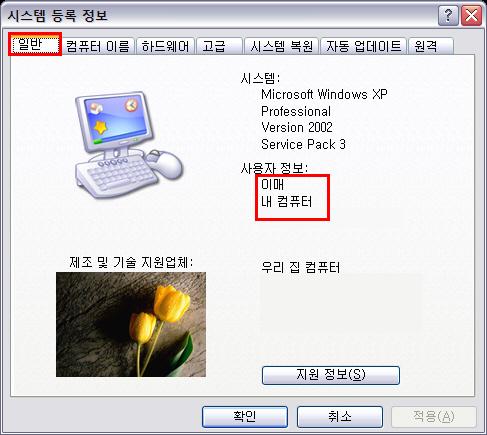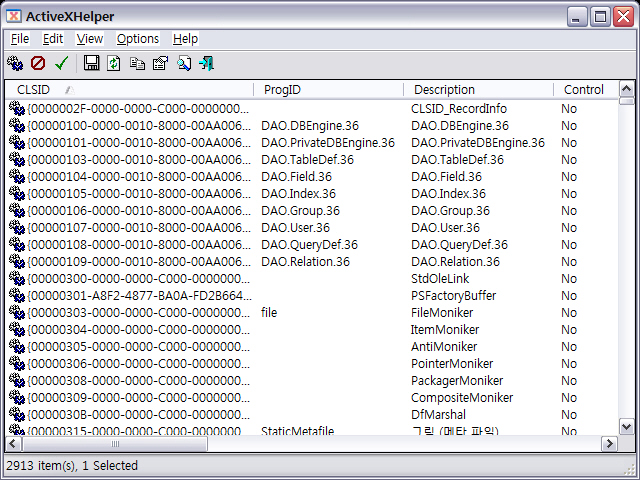아래는 Aero XP CD로 XP를 설치한 후 생기는 메뉴 설명입니다
시작 을 누르시고 내 문서에 마우스를 대면 아래 그림처럼 메뉴가 나옵니다
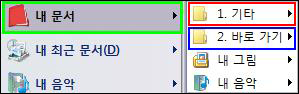
1. 기타 2. 바로 가기
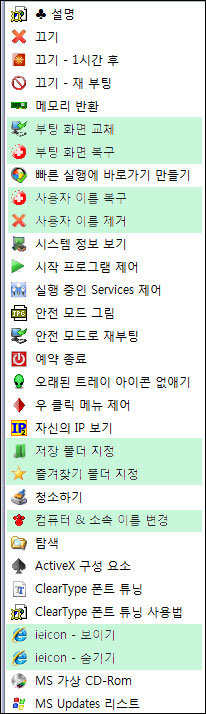 |
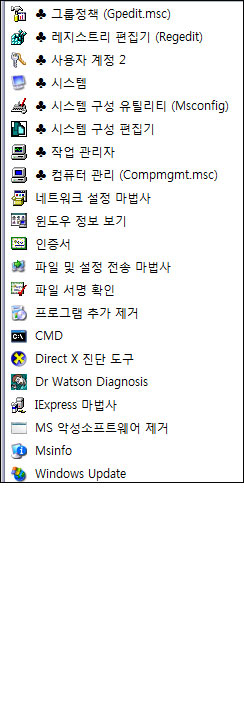 |
'1. 기타' 항목들은 1Mb 미만의 단일 파일들과, 색으로 구분을 한 Reg(레지스트리) 파일로 이루어져 있습니다
한번만 클릭하면 프로그램의 경우, 곧바로 실행이 되고, 레지스트리 파일의 경우 입력하겠느냐는 대화상자가 뜹니다
'2. 바로가기' 항목은 윈도우 자체에서 지원하는 도구로, 윈도우의 설정을 보다 쉽게 할 수 있습니다
아래부터는 '기타' 항목 설명입니다
. 끄기 - 컴퓨터가 곧바로 꺼집니다
. 끄기 - 1시간 후 - 1시간 후에 자동으로 컴퓨터가 꺼집니다
. 끄기 - 재 부팅 - 재부팅을 합니다
. 부팅화면 교체, 복구 - 부팅 시에 나오는 화면을 본래의 것으로 복구, 교체합니다
. 빠른 실행에 바로가기 만들기
빠른 실행 항목(아래 그림의 빨간 네모 안의 구역)에 프로그램의 바로가기를 만들어 줍니다
항목을 클릭하면 아래의 그럼과 같은 창이 뜨는데 아래의 그림 예에서 처럼
'install'이라고 적고 확인을 누르면 마우스 오른쪽 메뉴에 '빠른 실행에 바로가기 만들기'항목이 등록됩니다
마우스 오른쪽 항목에 등록이 되면, 어떤 프로그램이든 원하는 프로그램에 마우스를 대시고 우클릭 후 나오는 메뉴 중
'빠른 실행에 바로가기 만들기'를 클릭하시면 위 그림의 빠른 실행 구역에 바로가기가 만들어 집니다 (아래 왼쪽 그림)
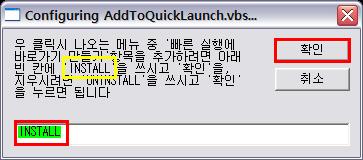
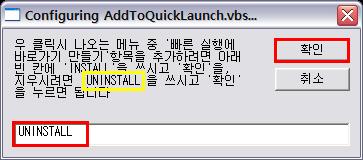
마우스 오른쪽 메뉴의 '빠른 실행에 바로가기 만들기' 항목을 없애고 싶으시면
다시 '1. 기타' 항목의 '빠른 실행에 바로가기 만들기'를 클릭하셔서 위 오른쪽 그림처럼 'unistall' 이라 적고 확인을 누르시면 됩니다
. 사용자 이름 복구, 제거
항목을 클릭하면 아래와 같은 메시지가 나옵니다
레지스트리 항목은 모두 아래의 두 그림과 같은 메시지가 나옵니다
'예(Y)' 와 '확인'을 눌러주시면 재부팅 후 적용이 됩니다
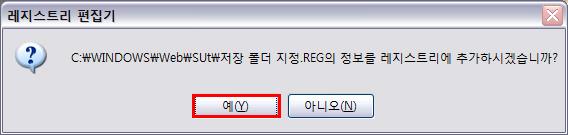
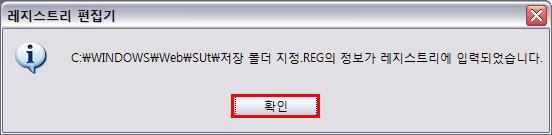
아래 그림에서 처럼 빨간 네모 안의 이름이 없어지고 복구를 누르면 다시 생깁니다
재 부팅 후 적용이 됩니다
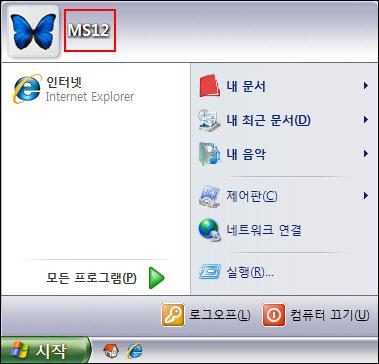
. 시작 프로그램 제어
컴퓨터를 켜면 자신도 모르게 자동으로 시작이 되어 컴퓨터 자원을 낭비하는 프로그램을 확인. 제거할 수 있습니다
윗 부분의 빨간 네모 5개 탭을 차례로 클릭해서 자동 실행이 되는 프로그램을 확인할 수 있습니다.
원치 않는 프로그램이 있을 경우 창의 네모 안의 체크 표시를 지워주시면 됩니다
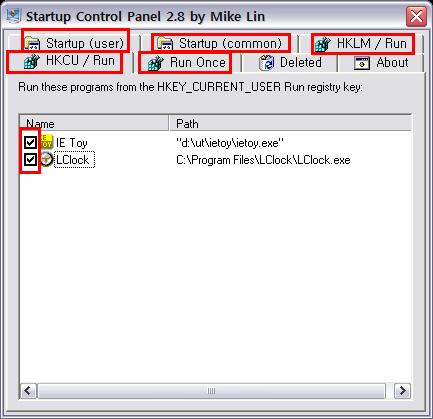
또는 원치않는 프로그램에 마우스 우클릭을 해서 정보를 보거나 삭제 등을 할 수 있습니다
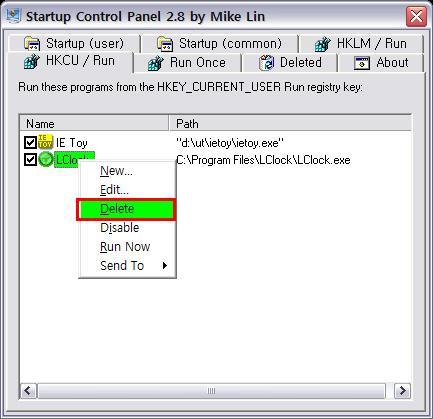
. 실행 중인 Service 제어
현재 내 컴퓨터에서 실행 중인 서비스 항목을 보고 제어할 수 있습니다
한글화를 했습니다

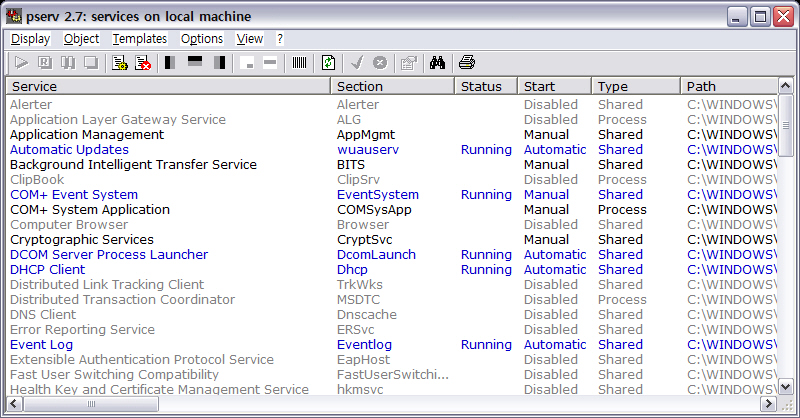
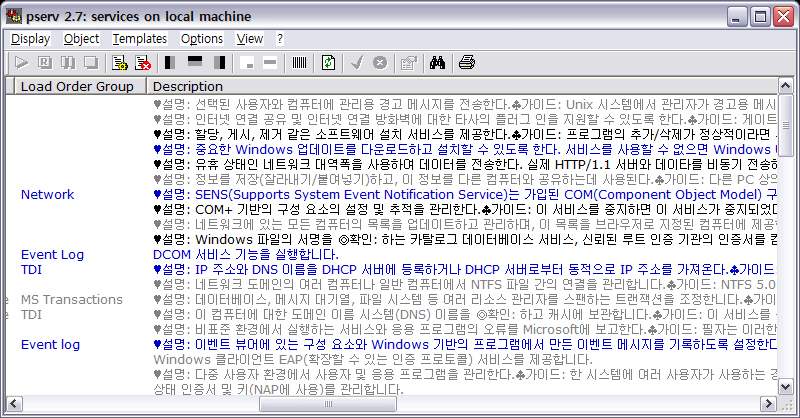
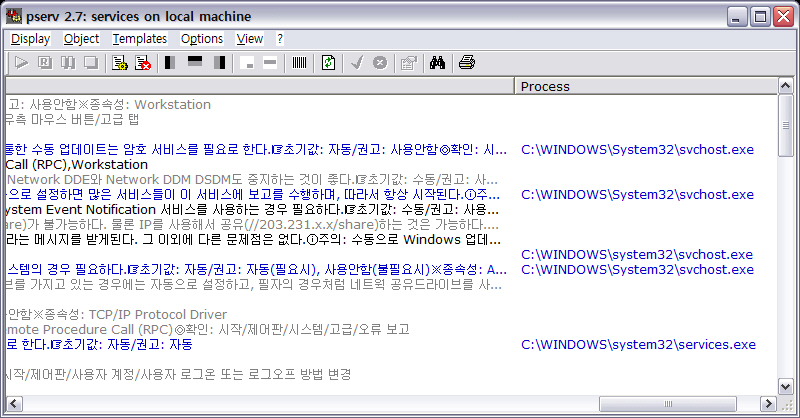
. 안전 모드로 재 부팅
안전 모드로 재부팅을 하고자 할 때 사용합니다
아래 그림처럼 빨간 네모 안에 체크를 하고 'Reboot'를 누르면 안전 모드로 재부팅을 합니다
한글화를 했습니다

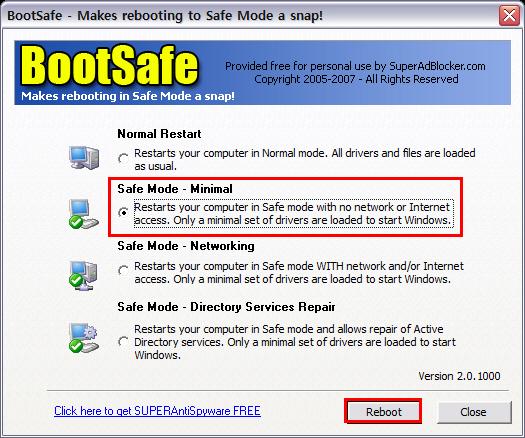
안전 모드에서의 작업을 마치고 다시 윈도우 화면으로 돌아올 때에는
'컴퓨터 끄기 - 다시 시작' 을 누르시면 안 되고
반드시 아래의 그림처럼 체크를 하고 'Reboot' 를 눌러야 합니다
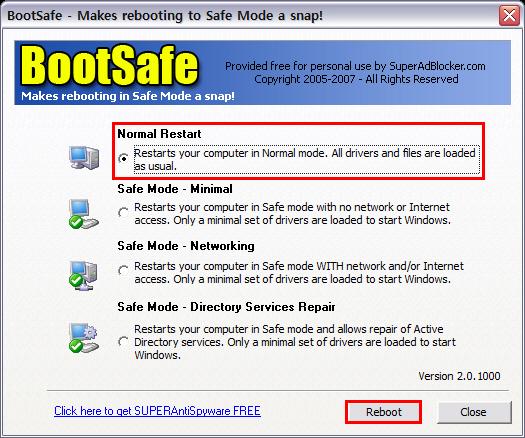
. 예약 종료
원하는 시간에 컴퓨터를 끕니다
파란 네모 안에서 시간을 정하시고, 빨간 네모 안에 체크를 하면 좀 더 확실하게 끌 수가 있습니다
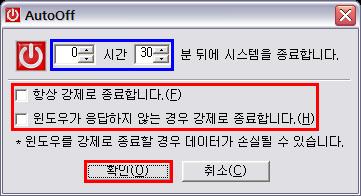
클릭을 하시면 크게 보실 수 있습니다
. 오래된 트레이 아이콘 없애기
컴퓨터를 사용하다 보면 사용했던 프로그램의 아이콘들이 모두 저장이 되는데
이 오래된 아이콘들을 청소해 줍니다. 실행을 하고난 후에는 '로그오프' 를 하신 후
다시 '로그인'을 하시거나, 재부팅을 해주시면 됩니다
아래 오른쪽 그림의 빨간 네모 안의 부분을 청소해줍니다
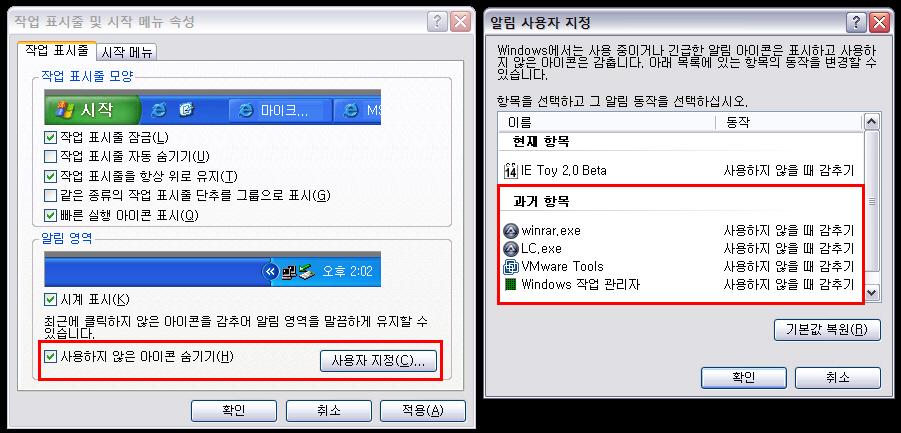
. 우 클릭 메뉴 제어
마우스 오른쪽을 클릭했을 때 나오는 서브 메뉴를 제어할 때 사용합니다
아래 그림처럼 분홍빛으로 표시가 된 항목이 해당됩니다
. 자신의 IP보기
'내 ip 주소 찾기' 를 눌러줍니다
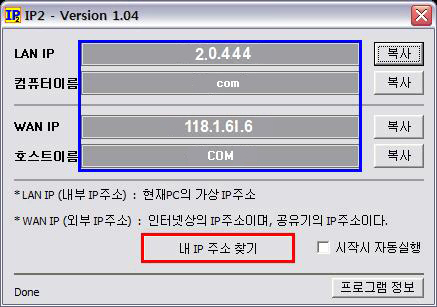
. 저장 폴더 지정
인터넷에서 다운을 받을 경우나 파일을 옮길 때 나타나는 폴더 선택 창에
자신이 자주 사용하는 폴더를 지정해 주는 용도입니다
아래 그림의 왼쪽에 보이는 빨간 네모 안에 자신이 지정하는 폴더를 만들어 줍니다
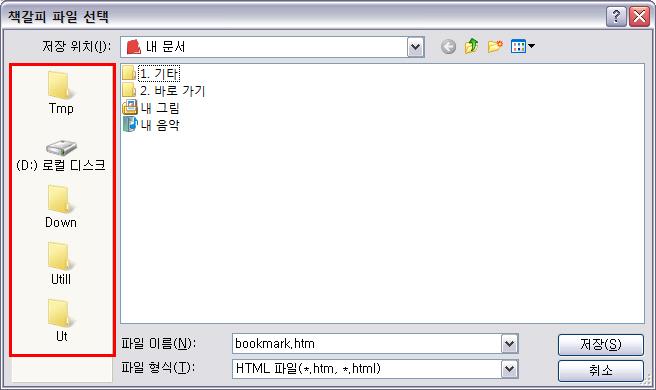
'저장 폴더 지정' 항목에 마우스를 대시고 우클릭, 나오는 메뉴 중에서 '메모장으로 열기'항목을 클릭하면
아래의 그림처럼 레지스트리를 편집할 수 있는 메모장이 열립니다
이 메모장에서 빨간 네모 안의 경로와 폴더를 자신에게 맞게 수정. 지정해 주시고
'파일 - 저장' 을 하시면 이 글 위의 사용자 이름 복구, 제거 항목 에서 처럼 레지스트리 파일 '예' '확인'을 눌러주시면 됩니다
그런 후 '내문서 - 1. 기타 - '저장 폴더 지정' 을 클릭해주시면 됩니다
경로를 적으실 때, 폴더 간의 구분은 \ 이 아니고 \\ 입니다
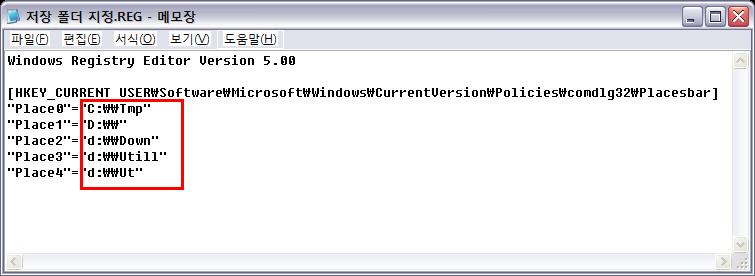
. 즐겨찾기 폴더 지정
이 항목 역시 위의 저장 폴더 지정 항목처럼 하시면 되는 레지스트리 항목입니다
. 청소하기
XP 자체에서 지원하는 쓰래기 파일 청소기입니다
아래 그림의 빨간 네모 안에 맨 밑까지 모두 체크를 해준 다음 '확인'을 누르면 청소가 시작됩니다
청소를 실행하면 자동으로 모든 드라이브를 모두 청소하고 청소를 마치면 자동으로 창이 사라집니다
. 컴퓨터 & 소속 이름 변경
컴퓨터에 등록이 되어있는 이름과 소속(회사 이름)을 바꾸어 줍니다
위 그림의 빨간 파란 네모 안의 이름을 아래와 같이 바꾸어 줍니다
Registered User : 자신의 이름, 또는 쓰고 싶은 것을 적어넣습니다
Registered Company : 소속, 또는 회사 이름 등을 적어넣습니다
Update 를 누르고 Close 를 눌러 창이 닫고 재부팅을 합니다
재부팅을 하시면 아래와 같이 바뀐 화면을 보실 수 있습니다
. ActiveX 구성 요소
컴퓨터에 설치 된 ActiveX 를 확인 편집할 수 있습니다
한글화를 했습니다
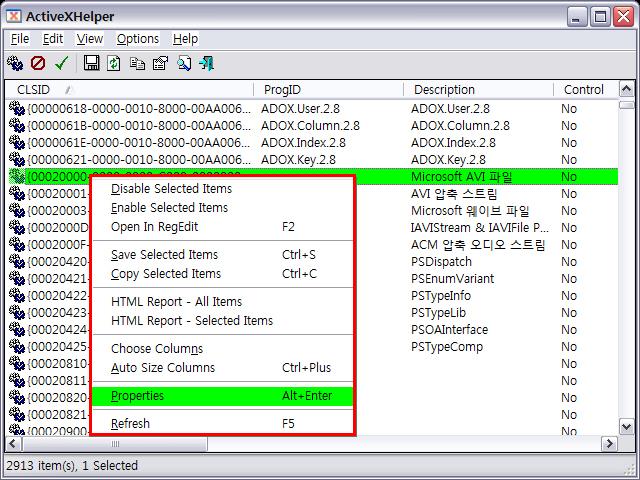
. ClearType 폰트 튜닝
LCD 모니터를 사용하고 계시면 꼭 사용하기길 바랍니다
▼ 아래 그림의 빨간 네모처럼 Turn on ClearType 에 체크하고 Start Wizard 버튼을 클릭해 마법사를 실행합니다
. Turn on ClearType
ClearType 설정을 활성화하거나, 비활성화 합니다.
. Start Wizard
ClearType 설정을 위한 마법사를 실행합니다
클릭을 하시면 큰 그림을 보실 수 있습니다
한글화를 했습니다
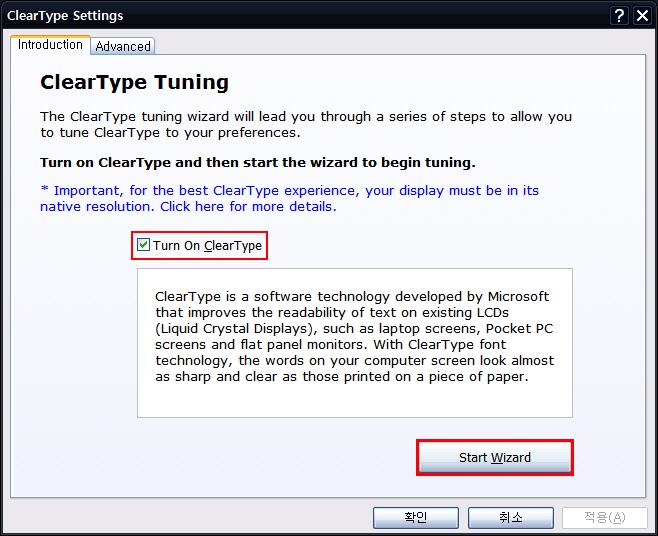
▼ 예시 된 그림 중 보시기 편한 화면을 한 번 클릭해줍니다. '다음'을 클릭합니다
. 왼쪽 화면
일반적인 경우로 글꼴 렌더링 시 RGB 순서로 픽셀이 렌더링되게 됩니다
. 오른쪽 화면
매우 드문 경우로 글꼴 렌더링 시 BGR 순서로 픽셀이 렌더링되게됩니다
왼쪽(RGB), 오른쪽(BGR) 두 화면 중 잘 보이는 화면을 선택하고 '다음' 버튼을 클릭합니다
클릭을 하시면 큰 그림을 보실 수 있습니다
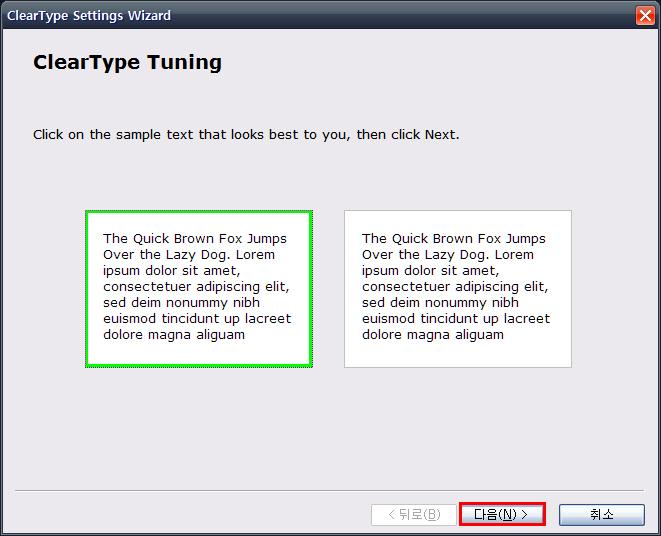
▼ 예시 된 화면 6개 중 보시기에 편한 화면을 한 번 클릭합니다
마법사 2단계로 ClearType의 감마 값을 설정하는 부분으로
FontSmoothingGamma로 지칭되며, 글꼴 렌더링 시 검은색의 농도를 설정하는 부분입니다
FontSmoothingGamma는 1000 ~ 2200의 값을 가질 수 있는데, 기본값은 1400
(6개 화면 중 상단 중앙)으로 설정되어 있습니다. 이 숫자가 클수록 흐릿하게 보이게 됩니다
6개의 화면은 왼쪽 상단 화면이 1000으로 시작하여
각 화면마다 200씩 값이 증가된 화면을 보여주고 있으며
이 6개의 화면 중 가장 보기 좋은 화면을 선택하고 '다음' 버튼을 클릭합니다
클릭을 하시면 큰 그림을 보실 수 있습니다
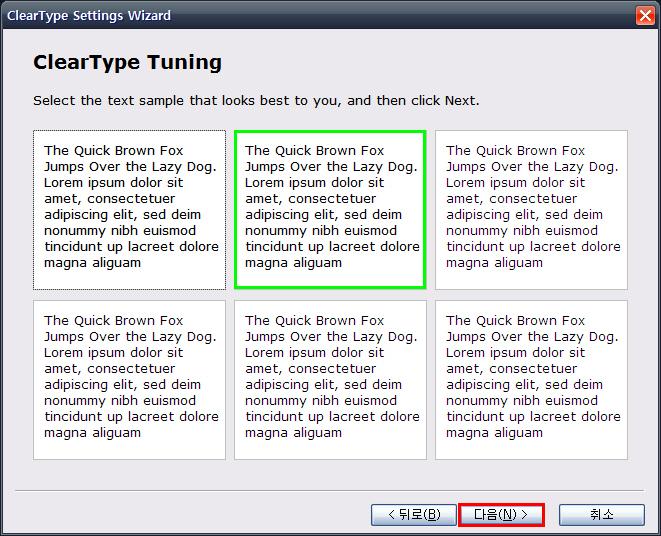
▼ 마법사 3단계로 설정한 결과를 몇 가지 글꼴(폰트)를 적용하여 보여주는 화면입니다
자신의 취향에 맞을 경우 '마침' 버튼을 클릭하고
아닐 경우 '뒤로' 버튼을 클릭하여 재설정 할 수 있습니다
클릭을 하시면 큰 그림을 보실 수 있습니다
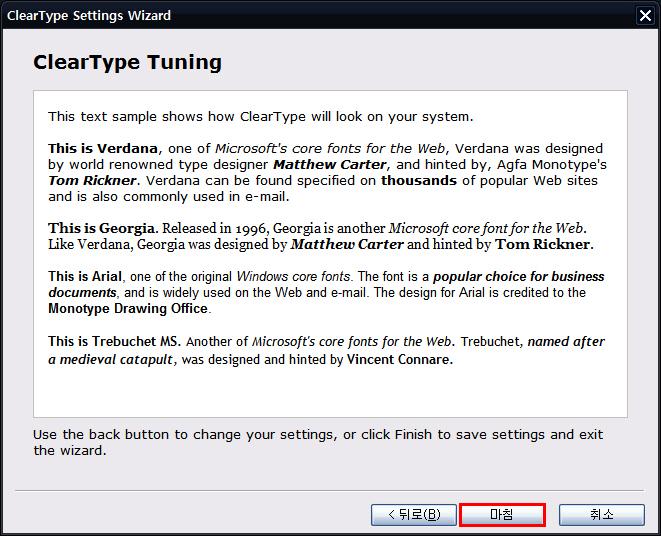
. IE ICON 보이기. 숨기기
윈도우 XP 서비스 팩3 에서는 그 전까지 바탕화면에 있었던 인터넷 익스폴러러 아이콘이 없어졌습니다
이 아이콘을 보이거나 숨길 수 있습니다.
이 항목은 레지스트리 항목입니다, . 사용자 이름 복구, 제거 항목에서 처럼
나타나는 화면에서 '예' '확인'을 눌러주시고 재부팅을 하면 됩니다
. MS 가상 CD-Rom
가상 시디 롬을 사용하실 수 있습니다
'MS 가상 CD-Rom' 항목을 클릭하면 아래의 화면이 보입니다
이 화면에서 아래 빨간 네모 안의 것을 클릭해줍니다
한글화를 했습니다

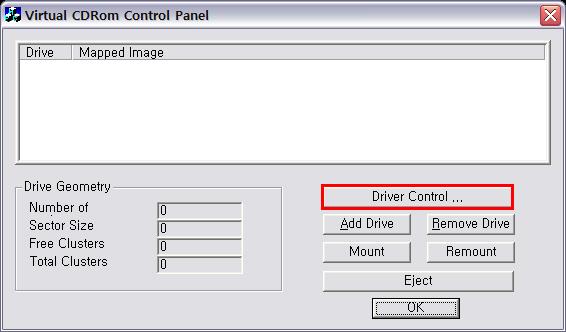
아래의 그림처럼 빨간 네모를 클릭합니다
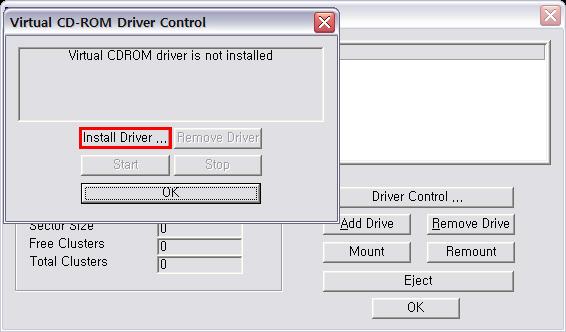
아래 그림처럼 빨간 네모 안의 파일을 선택하고 '열기'를 누릅니다
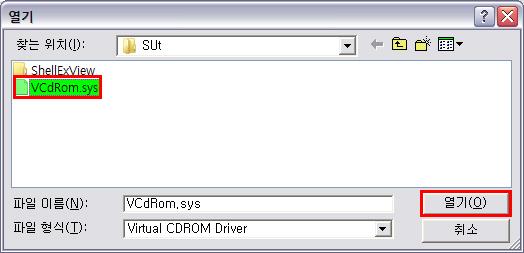
아래 그림처럼 Start' 를 클릭합니다
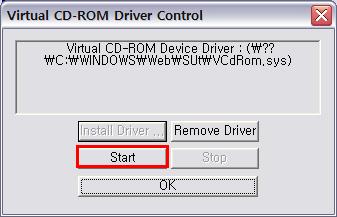
아래 그림처럼 'ADD Drive" 를 클릭합니다
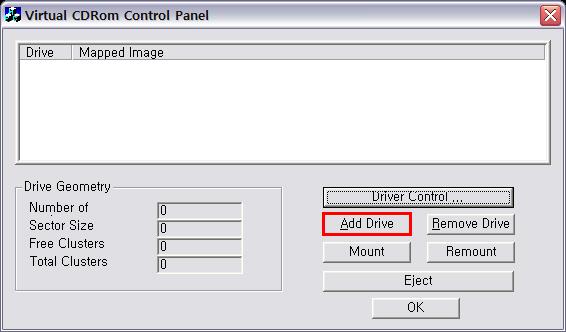
위에서 'ADD Drive" 를 클릭하면 아래 파란 네모 안처럼 'Z 드라이브' 가 생깁니다
'Mount' 를 클릭해 CD 이미지가 있는 곳을 찾아서 이미지를 선택합니다
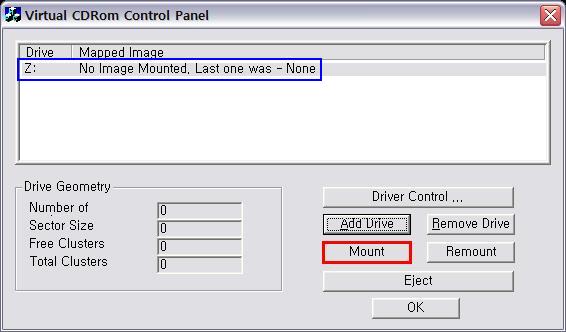
CD 이미지를 찾는 창입니다. 아래의 예제에선 'MS Office.ISO' 라는 이미지를 선택했습니다
이미지를 찾아 선택을 한 후, '열기' 를 누릅니다
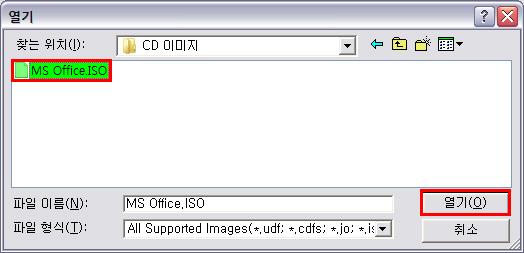
아래의 그림처럼 'OK' 를 눌러줍니다
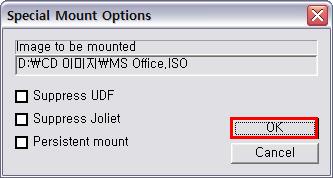
이제 모든 과정이 끝났습니다
아래의 그림을 보시면 Z 드라이브에 'MS Office.ISO' 이미지가 있는 것이 보입니다
이제 아래 빨간 네모 안의 Mount' 를 누르면 시디롬이 작동이 됩니다
CD가 자동실행이 되는 것이면 곧바로 자동으로 CD가 실행이 되고 데이터 CD인 경우는 탐색기로 CD 내용을 살펴볼 수 있습니다
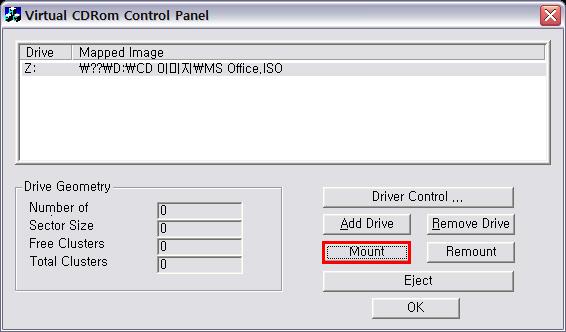
탐색기로 보니 빨간 네모 안처럼 (Z) 시동디스크 라는 드라이브가 생긴 것을 볼 수 있습니다
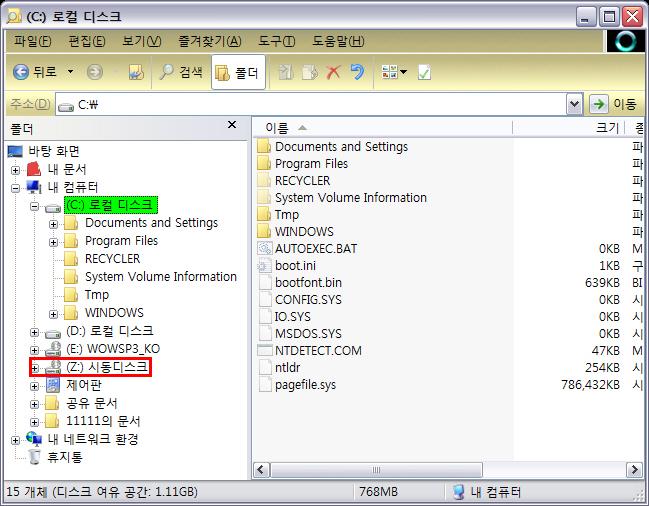
바탕화면의 '내 컴퓨터' 를 두 번 클릭해서도 보실 수 있습니다
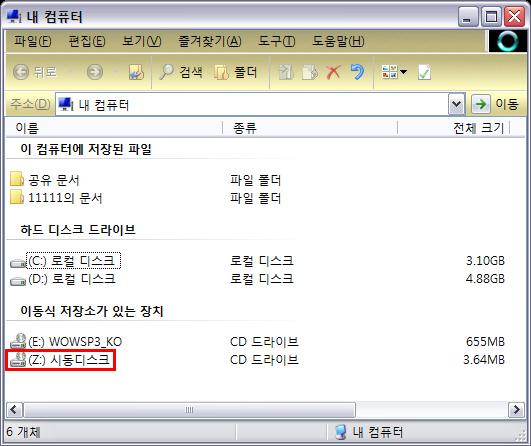
CD 사용을 마치고 CD를 뺄 때에는 아래의 그림처럼 'Eject' 를 누르시고 그 밑의 'OK' 버튼을 누르면 됩니다.
재부팅을 하면 위의 과정이 모두 없어집니다. 위의 과정을 다시 해주셔야 합니다.
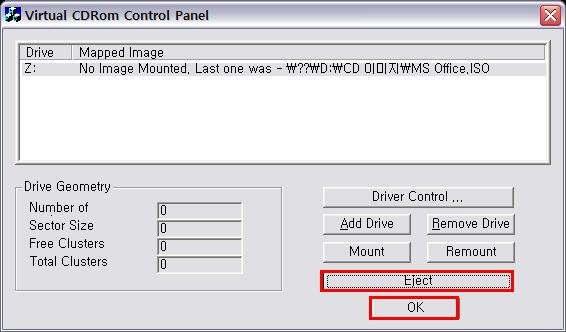
. MS Updates 리스트
사용하고 있는 컴퓨터의 MS 업데이트 이력을 볼 수 있습니다
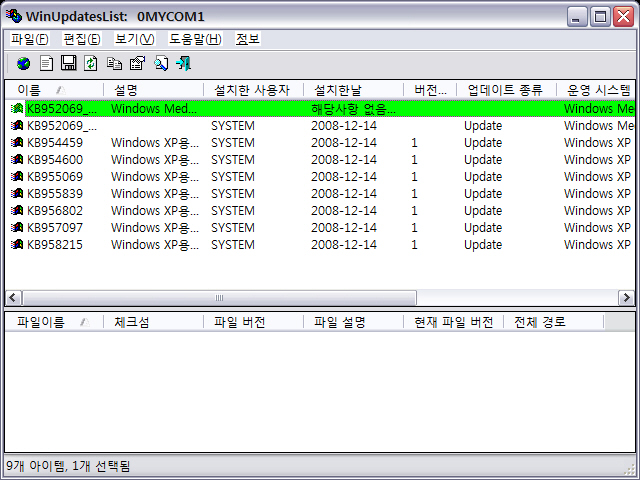
티스토리 원문 기사 보기
'My CD' 카테고리의 다른 글
| Aero XP CD 메뉴 (0) | 2008.12.16 |
|---|---|
| Aero XP 메뉴 설명 2 (0) | 2008.12.15 |
| Windows XP SP3 서비스 구성 (0) | 2008.12.15 |
| Windows 시스템 Services 정리 (0) | 2008.12.11 |
| Ap4 (0) | 2008.11.27 |