플래시겟(Flashget) 사용법
무설치 프로그램이니 압축을 푸신 후 그냥 사용하시면 됩니다
"도구" - "설정" 에서 윈도우와 같이 시작한단 항목의 체크를 해제하시고 사용하세요
▼ 프로그램을 다운 받아 압축을 푼 모습니다
flashget.exe 를 두 번 클릭해서 실행을 시킵니다
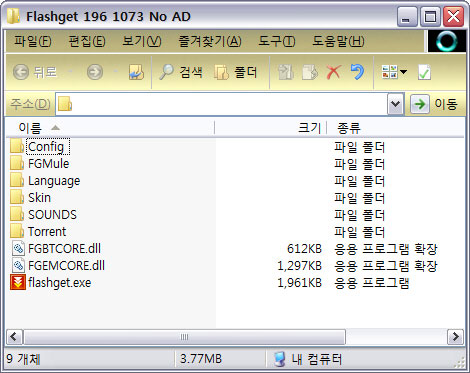
▼ 실행을 시킨 모습입니다
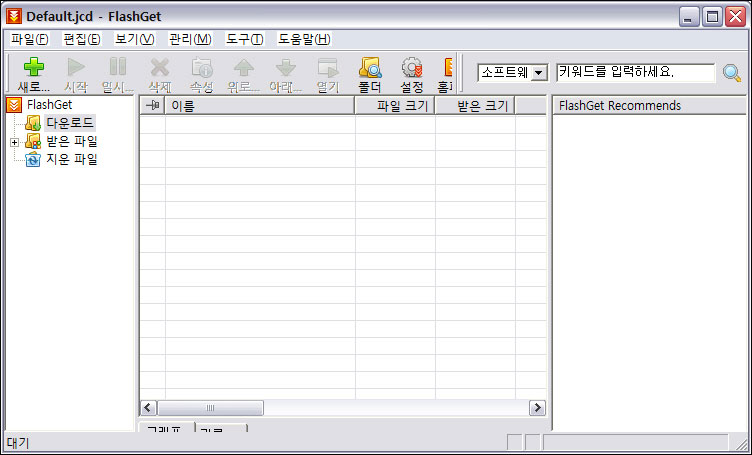
▼ 실행을 시키면 위의 메인 창 외에도 아래와 같은 아이콘이 더 나타납니다
▼ 주소 표시줄의 시계 옆에도 같은 모양의 아이콘이 생깁니다
메인 창과 각 아이콘의 기능은 모두 같고 편의를 위해 생긴 아이콘들 입니다
▼ 이제 다운을 받고자 하는 페이지를 여시고 다운을 받으시면 됩니다
아래의 그림처럼 8개의 파일을 한꺼번에 다운을 받아 보도록 해보겠습니다
다운을 받을 파일이 수십개인 경우 10개, 또는 15개씩 꾾어서 다운을 받는 것이 좋습니다
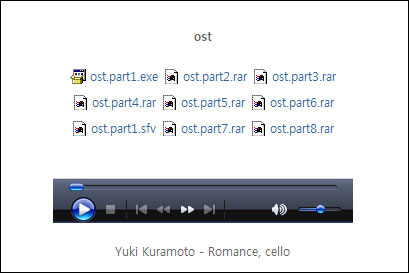
▼ 아래 그림처럼 다운을 받고자 하는 파일을 모두 마우스 클릭을 한 상태로 끌고 가서
오른쪽 옆의 플레시겟 아이콘 안에 집어 놓습니다. + 표시가 나오면 됩니다
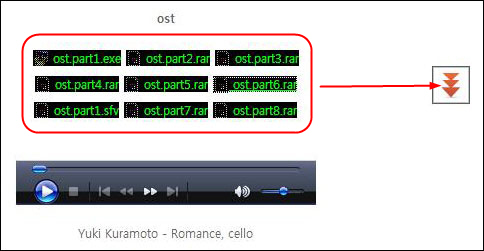
▼ 그럼 아래 그림과 같이 플레시겟 메인 창에 파일들이 보입니다
이렇게 보이면 밑 부분의 '확인(O)' 을 눌러 다운로드를 시작합니다
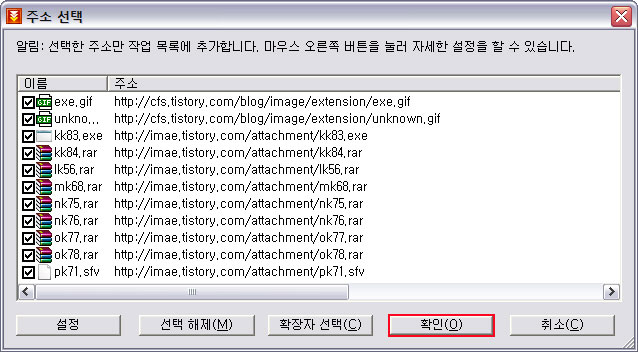
▼ 다운로드가 되고 있는 상태입니다
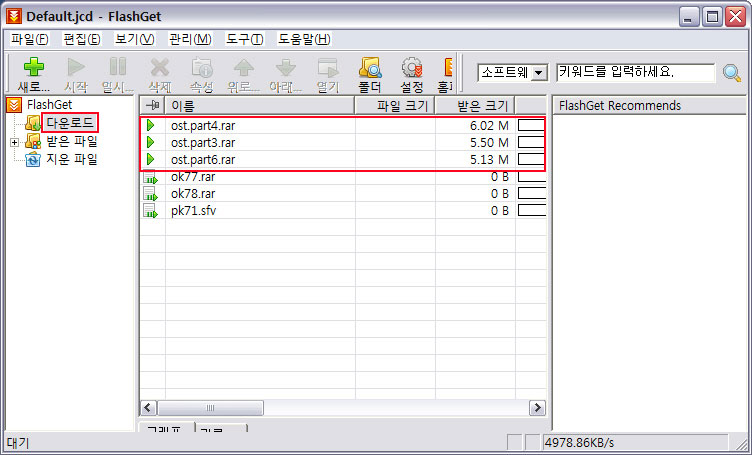
▼ 다운이 끝나면 파일들은 모두 '받은 파일' 로 이동을 하기 때문에
'다운로드' 창엔 안 보입니다
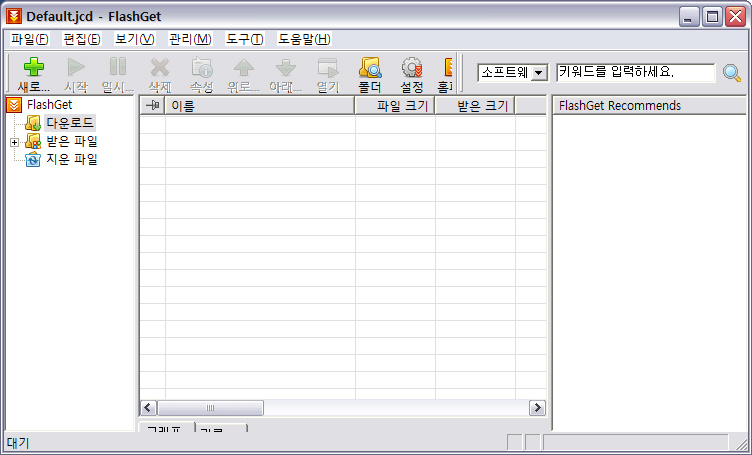
▼ '받은 파일' 창의 모습입니다
아래 그림과 같이 체크 표시가 된 파일들은 모두 정상적으로 다운로드가 끝난 파일들입니다
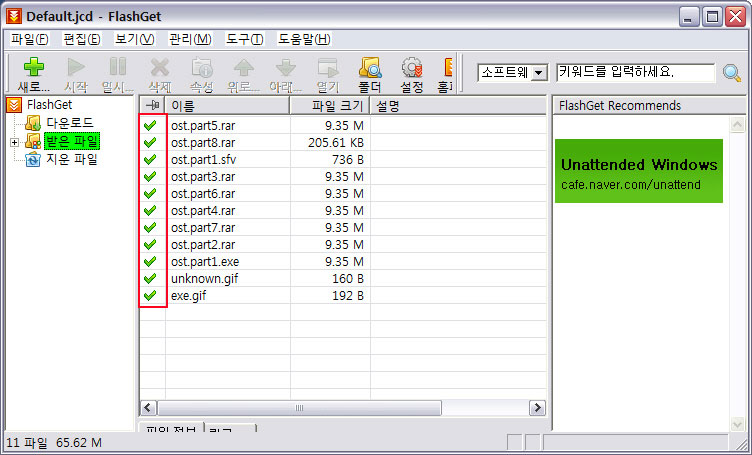
▼ 다운로드가 다 끝나면 아래 그림처럼 파일이 보관 된 폴더로 가봅니다
메인 창의 '파일(F)' 을 클릭해서 아래 메뉴 중 '저장 폴더 열기(S)' 를 클릭합니다
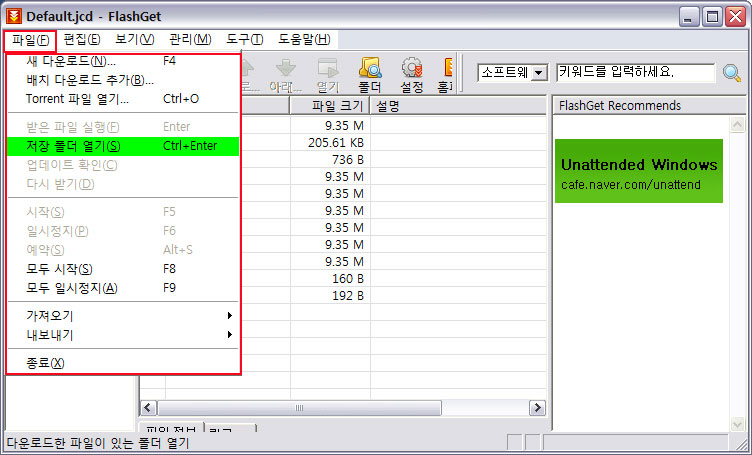
▼ 플래시겟의 기본 저장 폴더는 아래 그림과 같이
C 드라이브 안의 'Downloads' 폴더 입니다 (다운로드 저장 폴더 바꾸는 방법은 제일 밑에 있습니다
이제 다운 받으신 파일의 압축을 푸시고 사용하시면 됩니다
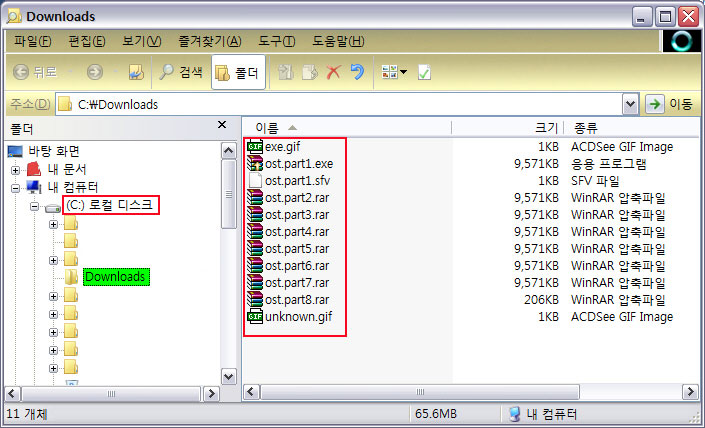
이제 다운로드도 다 끝났으니 지난 파일은 지워주는 게 보기에도 깔금하니
다운 받았던 파일의 흔적을 지우겠습니다
(여기서 지운다고 위 다운로드 받은 진짜 파일이 지워지는 것은 아닙니다)
파일을 모두 선택한 다음 마우스 우 클릭을 하셔서 아래 그림처럼 나오는 메뉴 중
'삭제(D)' 를 눌러 목록을 지웁니다
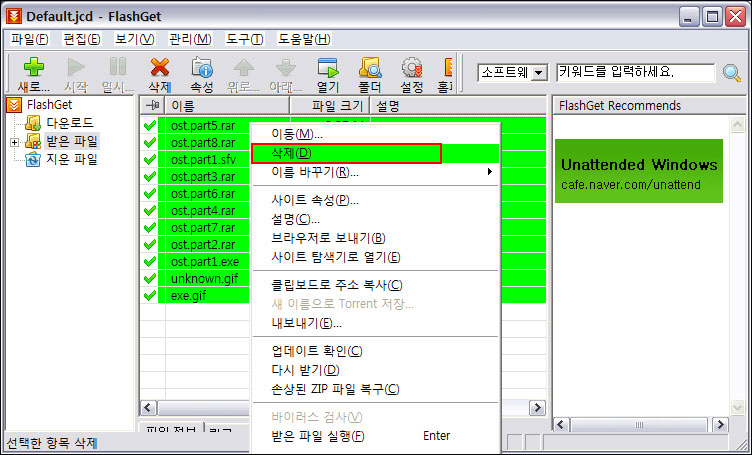
▼ 깨끗이 지워진 모습입니다
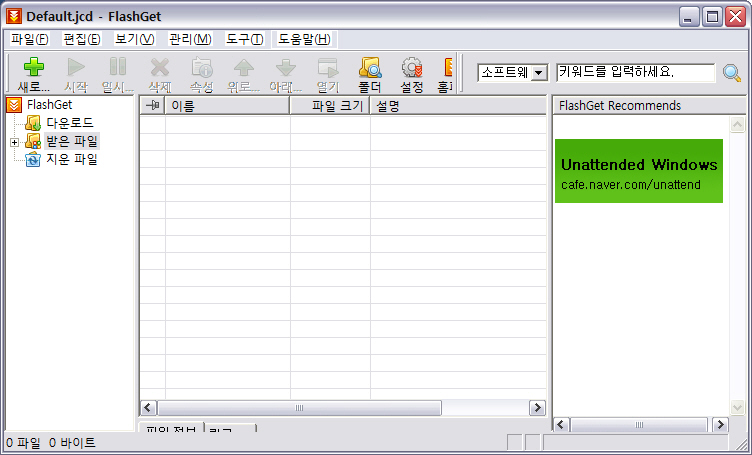
▼ 사용을 마치고 프로그램을 종료할 때는 아래 그림처럼
플레시겟 아이콘에 마우스를 대시고 우 클릭하면 나오는 메뉴 중
제일 아래의 '종료(X)' 를 눌러주면 프로그램이 종료 됩니다
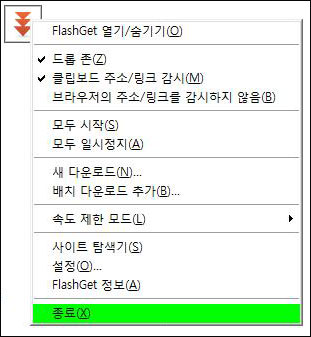
다운로드 저장 폴더 바꾸기
▼ 메뉴 중 '도구(T)' 를 눌러 아래 그림처럼 나오는 메뉴에서
'기본 다운로드 속성(P)' 을 클릭합니다
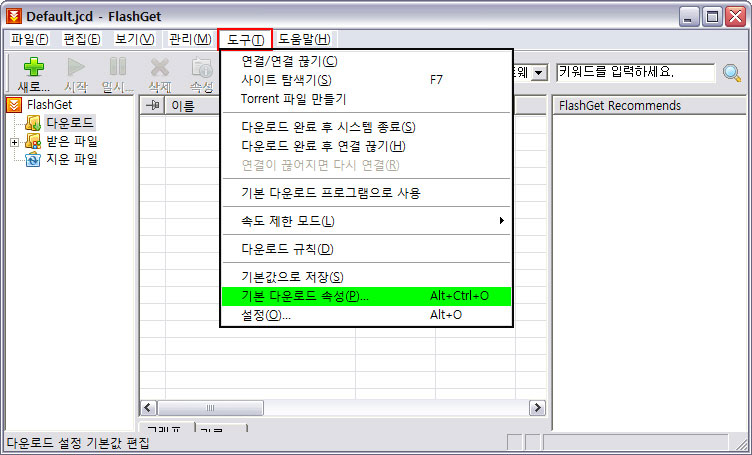
▼ '찾아보기(B)' 를 눌러 저장이 될 폴더를 지정합니다
지정이 되면 파란 네모 안에 지정을 한 폴더 경로와 폴더 이름이 나타납니다
마치셨으면 제일 밑의 '확인(O)' 을 클릭합니다
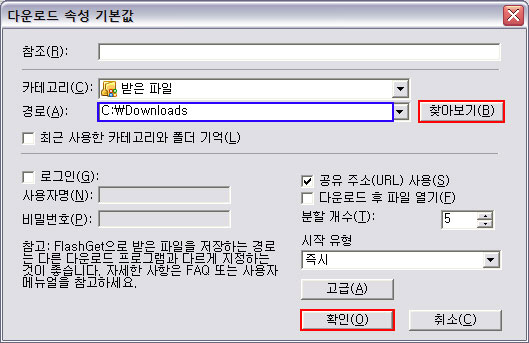
'My CD' 카테고리의 다른 글
| Update Agent 3.0 - 7.2.6001.788 (0) | 2009.03.14 |
|---|---|
| Aero WoW Text Mode - CD Shell (0) | 2009.03.09 |
| Ghost Boot File - 간단 백업과 복구 (0) | 2009.03.02 |
| 유령 (0) | 2009.03.02 |
| XP 설치하기 (0) | 2009.02.26 |

 Flashget196NoAD.exe
Flashget196NoAD.exe