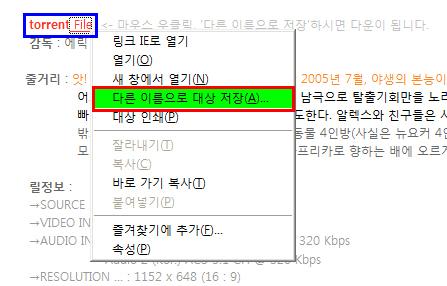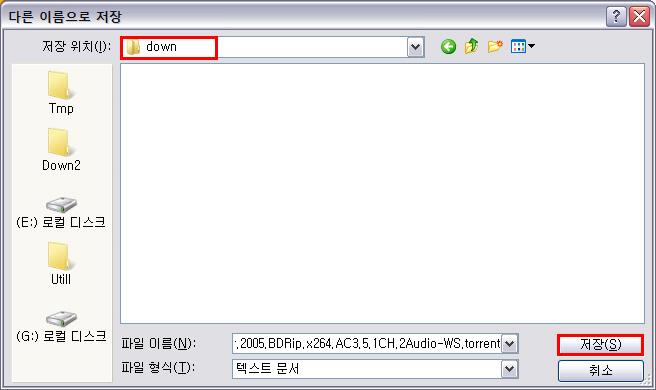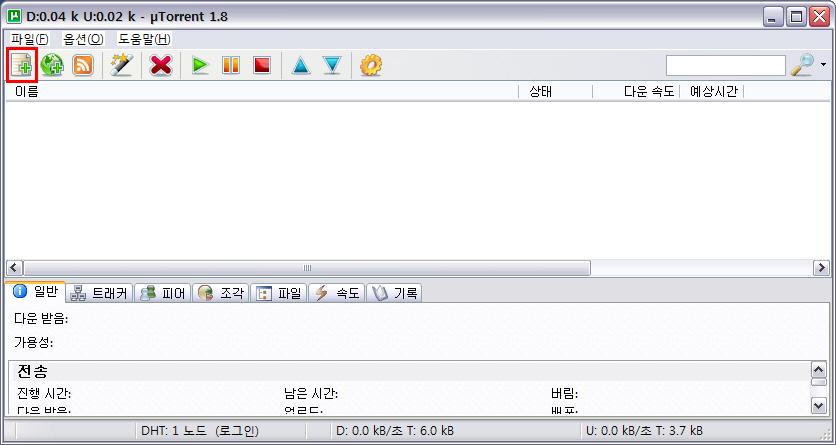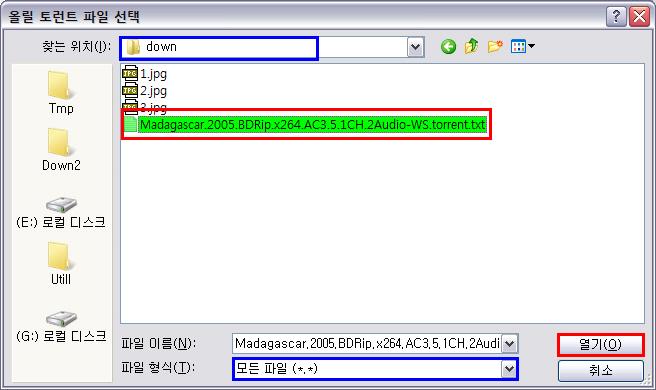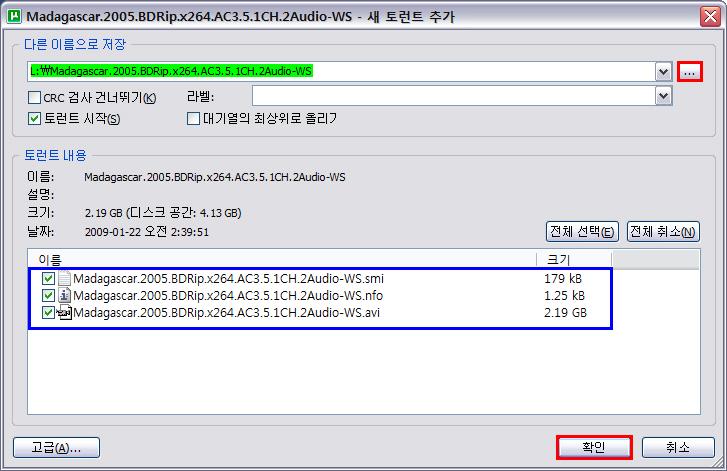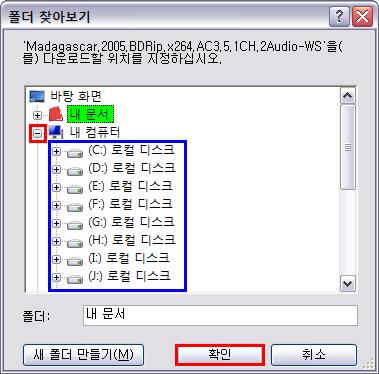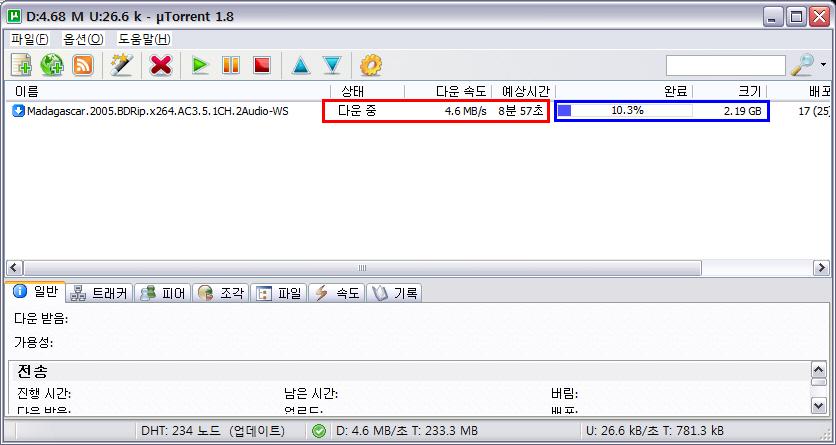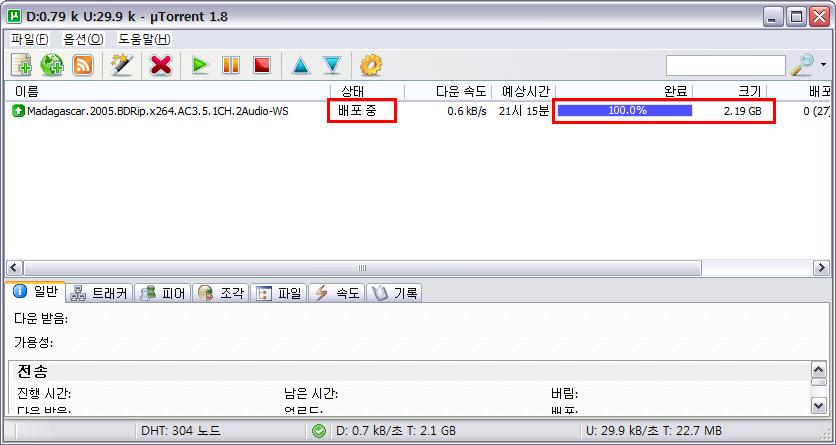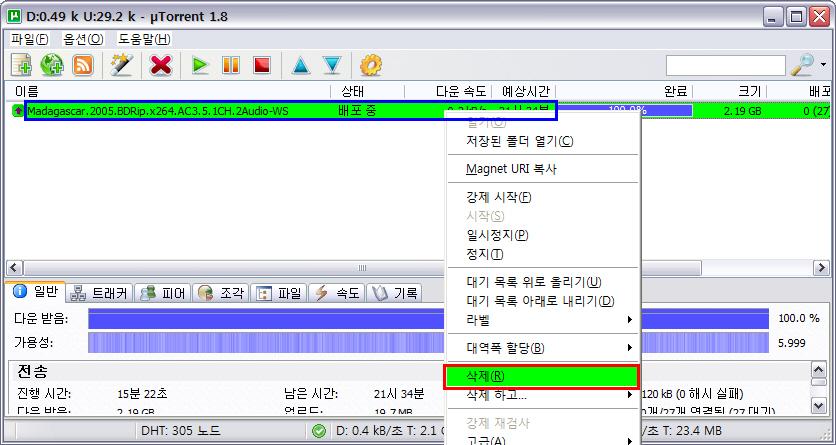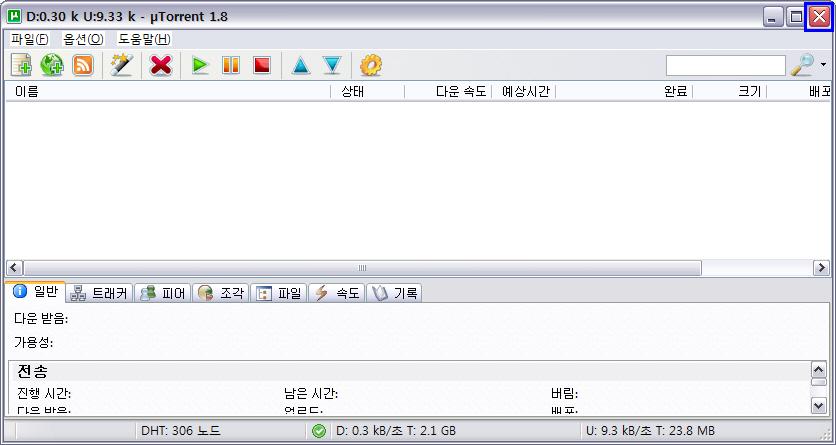'무설치'에 해당되는 글 8건
- 2012.08.01 utorrent 사용법
- 2010.11.15 HJSplit 3 Ko - 파일 병합, 분할, 비교, 체크섬
- 2010.11.09 CUE 파일과 오디오 CD 파일의 추출 - foobar
- 2009.12.22 Raiden III PC
- 2009.11.24 Office Slipstreamer 1.7.4
- 2009.08.24 VirtualDub - 동영상 편집
- 2009.07.12 HJSplit - 파일 병합, 분할, 비교, 체크섬
- 2009.01.24 µTorrent Ko - 다운로더
아래의 간단한 사용법은
uTorrent 2.2.1 Build 25504 버전 기준이지만
다른 버전 역시 사용 방법은 대등소이합니다
먼저, 다운받고자 하는 토렌트 씨앗 파일을
적당한 폴더에 다운로드 해놓습니다
그런 다음 게시물 아래의 링크에서 토렌트 프로그램을 다운로드 하셔서
적당한 폴더에 압축을 풉니다
(포터블, 자동 압축 풀림 파일입니다 : 설치나 옵션을 설정할 필요가 없습니다)
아래는 토렌트 프로그램 압축을 푼 그림입니다
utorrent.exe 를 실행합니다
아래 그림과 같이 1번의 "항상 업데이트" 앞의 체크를 지우고
2번 "아니오"를 누릅니다
▼ 메인 창의 모습입니다
3번 "토렌트"를 누르면 오른쪽에 아래 그림과 같이 작업 창이 보입니다
4번을 눌러 위에서 다운받은 토렌트 씨앗 파일을 불러옵니다
아래의 예시에서는
A라는 폴더에 씨앗 파일을 다운로드 하였기에
5번 씨앗 파일을 한번 클릭해 선택한 후
6번 "열기(C)"를 누릅니다
▼ 7번 버튼을 눌러
다운로드 할 파일이 저정될 폴더를 지정합니다
(아래의 예시에서는 B 라는 폴더에 다운로드 할 파일을 저장합니다)
그 아래 항목에선 다운로드 할 파일의 크기와
현재 다운받고자 하는 하드디스크의 남은 크기를 알 수 있습니다
하드디스크의 남은 크기(여유 공간)는 다운로드 할 파일의 크기보다 커야겠지요
8번 "확인"을 누르면 다운로드가 시작됩니다
9번은 파일(또는 폴더)의 이름이며
현재 11.1mb/s의 빠른 속도로 "다운 중"입니다
아래 그림과 같이 "100.0% 배포 중"이란 문구가 보이면
다운로드가 완료된 것입니다
다운로드가 완료된 후 위에서 지정한 저장될 폴더에 가보면
아래 그림과 같이 다운로드 폴더가 보이고 그 안에
다운로드 한 파일이 있습니다
 uTorrent 2.2.1 Build 25504.exe
uTorrent 2.2.1 Build 25504.exe
(utorrent 폴더에 넣으세요)
 ipfilter-154.7z
ipfilter-154.7z'컴퓨터 자료 > 사용설명서' 카테고리의 다른 글
| Lenovo G580-20150 노트북 무선랜카드 업그레이드 (2) | 2016.09.22 |
|---|---|
| Toshiba Satellite L300 PSLB0K-02900V CPU 업그레이드 (0) | 2016.09.21 |
| ADATA S102 USB 3.0 - 16G (0) | 2012.04.23 |
| Adobe CS4 Ko 사용 설명서 - PDF (0) | 2009.11.17 |
| KMP 넷북 - 플레이어 (0) | 2009.11.08 |
001, 002, 003.. 등의 확장자로 나누어져 있는 파일을 합칠 때 주로 많이 사용하고
큰 파일을 원하는 크기로 나눌 때에도 많이 사용하는 무료 프로그램입니다
달리 설치하거나 할 필요 없이
단일 실행 파일 하나로 이루어져 있습니다
파일 만큼이나 사용법도 아주 간단해
아래 그림만 보셔도 쉽게 사용하실 수 있으리라 여겨집니다
며칠 전 3버전 대로 판올림이 있어서 간단하게 한글화를 해봤습니다
사용법 ▶ 이전 버전 기사 보기
아래는 프로그램을 실행한 후 보이는 메인 화면입니다
자신의 용도에 맞게 각 버튼을 클릭해서 사용하시면 됩니다
HJSplit 3.0






'컴퓨터 자료' 카테고리의 다른 글
| Total Uninstall 4 + AutoIT 을 사용한 USB 프로그램 만들기 (0) | 2010.12.01 |
|---|---|
| VMware Workstation 7.1.3 (0) | 2010.11.19 |
| 한글 2005 사이버 강좌 CD 사용하기 (0) | 2010.11.11 |
| Kaspersky 2011 중국어 버전 이벤트 (0) | 2010.11.05 |
| WXP3K Home & Pro OEM 만능 Ghost (0) | 2010.10.24 |
Cue 파일과 함께 배포되는 오디오 CD 파일을
오디오 재생 프로그램인 foobar를 이용해
자신이 원하는 파일의 형식으로 추출하는 방법입니다
압축을 푼 폴더의 모습입니다
foobar2000.exe 을 두 번 클릭하셔서 프로그램을 실행합니다
▽ cue 파일이 정상이면 아래와 같이
이미지에 포함된 각각의 파일들이 표시되며 자동으로 재생을 시작합니다
▽ 빈 공간이나 파일 이름에 마우스 커서를 대고 우클릭을 하시면
아래 그림과 같이 문맥 메뉴가 나타납니다
Convert(②변환) 항목에 마우스를 대시면
옆으로 Convert..(③변환..) 란 메뉴가 나타납니다
이를 클릭합니다
▽ 변환 설정(Converter Setup) 창입니다
이 창에서 각 항목을 클릭해 세부 설정을 합니다
④번의 Output format 항목을 클릭하시면
이미지에 포함된 파일들을 원하시는 형식으로 변환하실 수 있습니다
⑤번의 Destination 항목을 클릭하시면
④번에서 변환 할 파일의 저정 위치 및 파일 이름 형식 등을 지정하실 수 있습니다
④번과 ⑤번에서의 세부 설정을 마치신 후
⑥번 Convert 을 누르시면 변환을 시작합니다
▽ 위에서 Output format 항목을 누르면 보이는
저장 파일 형식을 지정하는 창입니다
원하시는 형식을 지정하신 후
Edit 단추를 클릭하시면 지정한 형식에 따른 세부 설정을 하실 수 있습니다
아래의 예시에서는 Mp3 형식으로 지정을 했습니다
세부 설정을 하신 후
Back 을 누르시면 변환 설정 창으로 돌아갑니다
Edit 단추를 클릭하면 보이는 세부 설정 창입니다 (이 창 내용은 각 형식에 따라 다릅니다)
막대를 좌우로 움직여 음질을 지정할 수 있으며 기본은 192kbps 입니다
예시에서는 320kbps 로 지정했고 OK 를 눌러 창을 닫습니다
▽ 위의 변환 설정 창에서
⑤번의 Destination 항목을 클릭하시면 보이는 대상 선택 창입니다
이곳에서 변환 후 저정할 폴더와 '파일 이름 형식' 등을 지정하실 수 있으며
파일 이름 형식을 선택하시면
아래의 미리 보기 창에서 선택한 형식을 미리 보실 수 있습니다
▽ 위의 '파일 이름 형식 지정' 옆의 단추를 누르면 보이는
파일 이름 형식을 선택할 수 있는 창입니다
▽ 위에서 모든 설정을 마치셨으면
Convert 단추를 눌러 변환을 시작합니다
▽ 아래 그림은
위에서 Convert 를 누르면 보이는 변환 창입니다
아래 그림처럼 결과를 보실 수 있으며
위에서 지정하신 폴더에 파일들이 만들어 집니다
위 작업을 마치신 후
다른 형식으로 변환하고자 할 때에는
아래의 창에서 우클릭, Convert, Last used(마지막 사용한 설정) 이 아닌
그 밑의 ... 항목을 클릭하시면
변환 설정(Converter Setup) 창이 다시 나타납니다
이 변환 설정 창에서 다른 형식을 지정하시면 됩니다
'음악' 카테고리의 다른 글
| 소리바다 (0) | 2011.02.06 |
|---|---|
| CUE 파일과 오디오 CD 파일의 추출 - Medieval CUE Splitter (0) | 2010.11.09 |
| AD Stream Recorder Ko & En - 실시간 녹음 (0) | 2009.05.27 |
| GoldWave (0) | 2009.05.09 |
| JetAudio Ko - 플레이어 (0) | 2009.04.26 |
내용을 보시려면 비밀번호를 입력하세요.

▼ 메인 화면의 ①번을 클릭하면 보이는 화면입니다 ▼ 메인 화면의 ②번을 클릭하면 보이는 핫픽스 선택 창입니다 ▼ 메인 화면의 ③번을 체크하면 보이는 화면입니다 ▼ 아래는 위 예시대로의 작업입니다 ▼ 작업 중 ▼ 시간을 보시면 아시겠지만 핫픽스를 exe 파일인 채로 작업을 하면 상당한 시간이 소요됩니다 작업을 마치면 메인 화면에서 지정해둔 폴더에 MS Update V7 Hotfix Down
원본 이미지를 푼 폴더의 Setup.exe 파일을 지정합니다
한꺼번에 핫픽스를 모두 선택합니다
작업 후 새 ISO파일이 저장될 폴더와 ISO 파일 이름을 지정해 줍니다
선택과 기입을 모두 하셨으면 '시작' 버튼을 눌러 작업을 시작합니다
가능하면 핫픽스 압축을 해제한 파일로 작업을 하시길 권해드립니다
파일들과 ISO 파일이 생성된 것을 보실 수 있습니다
무설치 / Ko / 4.91Mb
'My CD' 카테고리의 다른 글
| Acronis TIH 2010 13 6053 Ko & DDS 10.0 2.239 - Rescue CD 9종 (0) | 2009.11.26 |
|---|---|
| MS Office 2003 SP3 설치 - 091124 (0) | 2009.11.24 |
| Ati 9000Pro & Rage Fury Pro - 드라이버 (0) | 2009.11.22 |
| Windows Key Enterprise (Passware Kit Forensic) - Bootable CD (0) | 2009.11.18 |
| Aero 메뉴 3 (0) | 2009.11.17 |

무설치 한글 메뉴얼 두 가지(PDF)
2002년 무렵 동호회 씨네에 있을 때 쿨맨 님께서 만드신 PDF로 기억합니다
그 당시 기준으로 만든 것이기에 지금하고 틀린 점이 있겠지만
기본 베이스는 크게 차이가 나질 않는 듯해서 첨부했습니다
'컴퓨터 자료 > Portable' 카테고리의 다른 글
| Corel Painter 11 Ko (0) | 2009.11.16 |
|---|---|
| WinDjView Ko & En - DjVu 뷰어 (1) | 2009.09.16 |
| POPMaker - 광고 안내, 전단지 제작 (0) | 2009.08.21 |
| Malwarebytes Anti-Malware Ko & En - 안티 스파이웨어 (0) | 2009.08.04 |
| Marine Aquarium - 화면 보호기 (0) | 2009.08.03 |
Home
001, 002, 003.. 등의 확장자로 나누어져 있는 파일을 합칠 때 주로 많이 사용하고 ▼ 파일 합병 ▼ 파일 비교 ▼ 체크섬 ▼ 정보 HJsplit 2.4 / 342KB / Rar 자동 압축 풀림
큰 파일을 원하는 크기로 나눌 때에도 많이 사용하는 무료 프로그램입니다
달리 설치하거나 할 필요가 없이 단일 실행 파일 하나로 이루어져 있습니다
파일 만큼이나 사용법도 아주 간단해 아래 그림만 보셔도 쉽게 사용하실 수 있으리라 여겨집니다
아래는 프로그램을 실행한 후 나나타는 메인 화면입니다
자신의 용도에 맞게 각 버튼을 클릭해서 사용하시면 됩니다
위의 메인 화면에서 작업 할 각 부분을 클릭하면 아래의 화면이 나타납니다
▼ 파일 분할
'컴퓨터 자료' 카테고리의 다른 글
| WinRAR 3.90 Ko Final + Tzip Auto (0) | 2009.08.19 |
|---|---|
| .NET Framework Cleanup Utility Ko & En - 닷넷 프레임워크 삭제 (0) | 2009.07.24 |
| DDoS 관련 전용 백신 다운로드 (0) | 2009.07.09 |
| 웹마 1.4.7 1066 업데이트 (0) | 2009.06.30 |
| 카스퍼스키 안티 바라이스 & 시큐리티 이벤트 (0) | 2009.06.12 |
uTorrent µTorrent 3.0 build 25406
실행 파일, 한글 언어팩, 설정 파일이 있는
포터블 버전을 자동 압축 풀림으로 묶었습니다
포터블 버전의 경우 적당한 폴더에 압축을 푸신 후
utorrent.exe 를 실행해 사용하시면 됩니다
IPfilter updater 와 ipfilter 도 포함되었습니다
 µTorrent 3.0 Build 25406 Final Portable.exe
µTorrent 3.0 Build 25406 Final Portable.exe
 uTorrent 2.2.0.24402 Portable.exe
uTorrent 2.2.0.24402 Portable.exe
다운 받으신 후, 두 번 클릭을 하시면 자동으로 압축이 풀릴 폴더를 묻는 창이 나타납니다
적당한 폴더를 지정하신 후 확인을 누르시면 지정하신 폴더에 압축이 풀어집니다
▼ 프로그램을 처음 사용하면
아래와 같이 네트워크 대역폭을 검사하는 창이 나타납니다
'검사 실행(R)' 을 하셔도 되고
그냥 이 창을 닫고 사용하셔도 무방합니다
▼ 위에서 검사 실행(R) 을 클릭하면 보이는 검사 창입니다
▼ 메인 창의 모습입니다 (구 버전)
▼ 메인 창을 닫으면 보이는 확인 메시지 창입니다
네모 안 체크 표시를 없애시고 사용하시면 좀 더 편합니다
참고
uTorrent를 사용하면서 눈에 띄게 인터넷이 느려지는 경우
XP의 경우 Tcp/ip 기본 값이 10으로 설정이 되있어 패치를 안 하면
uTorrent를 실행시키고 인터넷을 하는 경우 속도가 많이 느려지는 형상이 생깁니다
이에 대한 해결책으로
Tcp/ip 기본 값을 아래 사이트에서 배포하는 프로그램으로 높여줌으로
인터넷이 느려지는 현상을 막을 수 있습니다
보통 50~500 사이로 바꿔주시는 게 좋습니다만
개인의 컴퓨터 조건이나 인터넷 회선에 따라 유동적이니 감안을 하시면 됩니다
아래 그림은 필터를 적용한 후 확인하는 방법입니다
새로운 필터가 나올 때마다 교체를 해주는 것이 좋습니다
간략한 사용법입니다
'다른 이름으로 대상 저장' 메뉴를 클릭해 토런트 파일을 다운로드 합니다
("토런트" 라는 씨앗 파일은 파일의 확장명이 torrent 입니다)
아래 그림의 예에서는 Down 폴더에 저장을 합니다
프로그램을 실행시킨 후, 아래 그림에서처럼 토런트 파일을 지정해주기 위해
빨간 네모 안의 아이콘을 클릭합니다
밑의 파란 네모 안처럼 파일 형식을 역삼각형(▼ )을 눌러 '모든 파일(*.*)'을 선택하신 후
아래 그림처럼 다운로드 받은 토런트 파일을 지정하고 (한번 클릭) '열기'를 클릭합니다
다운로드 할 파일을 어디에 저장할 것인지 묻는 창이 나타납니다
빨간 네모 안의 '...' 아이콘을 클릭해서 저장이 될 드라이브나 폴더를 지정해줍니다
드라이브나 폴더를 선택할 수 있는 창이 아래의 그림처럼 나타납니다
아래 그림의 빨간 네모 안처럼 다운로도 되는 속도와 예상시간,
다운로드 되는 상태 등을 보실 수 있습니다
아래의 예는 '하나로 주택 광랜'의 경우입니다.
지금 다운로드되는 용량이 CD 3개 정도의 크기이니
아주 빨리 다운이 되는 것을 보실 수 있습니다.
웬만한 유료 웹하드보다 빠른 속도입니다
아래 그림처럼 상태 항목에 '배포 중'이란 문구와 함께
그 옆의 다운로드 상태 창에 '100%' 란 표기가 됐습니다
다운로드 받은 파일이 이상이 없나 확인을 하신 후, 이상이 없으면 아래 그림처럼
파란 네모 안에서 마우스 우클릭을 하신 후 '제거(R)'를 누르면 토런토 파일이 메인 창에서 지워집니다
아래 그림에서 처럼 'X' 를 눌러 프로그램을 끝마치시면 됩니다
파일 없이 마그넷 주소만으로 다운로드 하기
제공되는 마그넷 주소를 복사한 후
아래 그림처럼 파일 - 주소에서 토런트 추가(U).. 버튼을 클릭
주소 추가 창입니다
(위 단계에서 주소를 복사하면 클립보드에서 자동으로 복사한 주소가 입력됩니다)
확인 을 누릅니다
'컴퓨터 자료 > Portable' 카테고리의 다른 글
| 액티브X 삭제 (0) | 2009.03.10 |
|---|---|
| File Scavenger - 파일 복구 (0) | 2009.02.14 |
| Similar Images 2008 - 중복 사진 제거 (0) | 2008.12.11 |
| Jet & Aimp - 플레이어 (0) | 2008.12.05 |
| Virtual Plastic Surgery Software Ko & En - 사진 편집, 성형 (0) | 2008.11.28 |




































 VirtualDub-1.9.5.zip
VirtualDub-1.9.5.zip