'returnil'에 해당되는 글 4건
- 2010.09.28 Returnil System Safe 2011 Ko & Multi
- 2009.11.14 Returnil Virtual System 2010 Home Lux
- 2009.08.03 Returnil Virtual System Ko & En - PC 가상화
- 2008.11.18 Returnil Virtual System - PC 가상화
Home
시스템을 자신의 필요에 의해 일정 시점에서 잠그는 용도의 프로그램입니다
2008 버전 이후로 무거워지고 설치 후 부팅시 필요 이상으로 큰 로고 로딩 등으로
버전 업을 안 하고 아직 가볍고 확실한 2008 버전을 사용하고 있습니다만
Pro 버전이 보여서 한 번 설치.테스트를 해봤습니다
전체적인 인터페이스 등은 조금은 나아진 듯해서
다행인 듯 하지만 무거움은 여전하네요
(제 경우입니다
요즘의 듀얼. 쿼드 코어를 사용하시는 분들은
전혀 그렇지 않게 여기실 듯 합니다)
사용법 등 자세한 사항은 아래 링크의 버전별 기사를
참고하시길 권해드립니다
▶ 이전 버전 기사 보기
Returnil System Safe 2011 3.2 10351
마침 언어 파일이 Qm 파일이라 오랫만에 한글화를 해봤습니다
rvsgui_ko_ko.qm 파일을 language 폴더에 복사하시고
환경 설정의 사용자 인터페이스에서 한국어를 지정하시면 됩니다
설치를 마친 후
트레이에 보이는 메뉴 입니다

메인 화면


아래 그림의 Start Virtual Mode 버튼을 누르면
가상 모드가 시작되며 시스템이 잠깁니다

위에서 Start Virtual Mode 버튼을 누르면 보이는 화면입니다
OK 를 누르면 가상 모드가 시작되며 컴퓨터가 잠깁니다


현재의 Returnil 상태를 한 눈에 보실 수 있습니다

아래는 메인화면의 Perferences (환경 설정) 버튼을 누르면 보이는
환경 설정 창입니다




자원 점유



위 홈페이지에서 제공하는 6개월 이벤트 입니다
(2010년 9월 29일 오후 4시까지 다운로드 설치를 하셔야 합니다)
아래 링크의 페이지에서 설치 패키지를 다운로드 하신 후
압축 파일 안에 있는 Readme.txt 파일의 라이선스를 사용하시면 됩니다
Giveaway of the day

readme.txt

'My CD' 카테고리의 다른 글
| 한글 2005 & 강좌 (0) | 2010.10.20 |
|---|---|
| HDD Regenerator 2011 Ko & En (0) | 2010.10.15 |
| Acronis True Image Home 2011 14 5519 (0) | 2010.09.10 |
| MBOOT (0) | 2010.07.29 |
| Acronis Disk Director Suite Home 11 & Rescue CD (0) | 2010.06.18 |
Returnil Virtual System 2010 Home Lux 3.0.6517.4958
설치
각 기능에 대한 자세한 설명은 위의 지난 버전에서 보실 수 있습니다






▼ 아래 그림처럼 '정식버전' 앞에 체크를 하고
이름, 전자우편, 라이선스 등을 입력합니다

▼ 아래 그림처럼 화살표 앞에 체크를 합니다


▼ 아래 단계는 시간이 조금 걸립니다
'다음' 단추가 활성화 될 때까지 기다리시면 됩니다



▼ 설치가 끝난 후 컴퓨터 재시작 여부를 묻습니다
'예(Y)'를 클릭하시면 곧바로 재시작을 합니다

▼ 설치를 마시면 아래 그림처럼
C 드라이브 루트에 'Returnil' 폴더가 만들어진 것을 보실 수 있습니다

▼ 재부팅을 하면 제일 먼저 아래 그림의 로고와
바가 보입니다
로고가 완전히 사라질 때까지 기다리세요

▼ 시스템 트레이 안에도 파란색의 아이콘이 생겼습니다

▼ 파란 아이콘 위에서
우클릭을 했을 때 보이는 메뉴입니다

▼ 또는 바탕화면의 바에서 우클릭을 했을 경우에도
같은 메뉴가 보입니다

▼ 위 단계에서 '프로그램 열기'를 클릭하면 보이는
메인 화면입니다
'환경 설정' 을 클릭합니다

▼ 아래 그림들처럼 설정을 하시면 됩니다





▼ 위 단계에서 '확인'을 누르면 메인 화면으로 다시 나옵니다
아래 그림처럼 아이콘을 클릭합니다

▼ 아래 그림들처럼 설정을 합니다




▼ 위 단계에서 '홈'을 클릭하면 다시 메인 화면으로 돌아옵니다
아래 그림의 네모 안처럼 되어있어야
컴퓨터를 켤 때마다 자동으로 시스템 보호가 이루어지지 않고
자신이 필요할 때마다 이 기능을 켜실 수 있습니다

▼ 위 단계에서
'지금 시스템 보호 실행' 을 누르면 아래와 같이 팝업 메뉴가 뜨며
'확인'을 누르면 시스템 보호가 시작됩니다

▼ 또는 트레이에 있는 아이콘을 우클릭 해서 나오는 메뉴에서도
시스템 보호를 시작할 수 있습니다

▼ 시스템 보호가 시작되면 아래 그림처럼
아이콘이 붉은 색으로 변합니다

▼ 지난 버전에 비해 자동으로 시작되는 개체도 많아졌고
메모리 점유율도 상당히 많아져서 조금은 무겁게 느껴지는 편입니다


2010 버전 별 기능 비교

Supported Windows® Operating Systems:
* XP / 2003 Server / Vista / 2008 Server / Windows 7
Recommended hard drive requirement (All Operating Systems):
* Hard drive: Twice the available RAM (Recommended is 16GB)
Windows® XP (32-bit/64-bit)
* 300 MHz or higher CPU (processor)
* 128 MB of RAM (memory)
Windows® Vista (32-bit/64-bit)
* 800 MHz or higher CPU (processor)
* 512 MB of RAM (memory) - with Aero® desktop
* 1 GB of RAM (memory) - with Aero® desktop
Windows® Server 2003 (32-bit/64-bit)
* 750 MHz or higher CPU (processor)
* 128 MB of RAM (memory)
Windows® Server 2008 (32-bit/64-bit)
* 1 GHz or higher CPU (processor)
* 512 MB of RAM (memory)
Windows® 7 (32-bit/64-bit)
* 1 GHz or higher CPU (processor)
* 1 GB of RAM (memory)
Supported Languages:
* English, Japanese, Chinese (Simplified), Chinese (Traditional), Korean, German, Italian, Spanish, Russian, Polish, Dutch, Czech, Finnish (other languages coming soon, if you want to help, let us know)
'My CD' 카테고리의 다른 글
| 무제 (0) | 2009.11.15 |
|---|---|
| Adobe Photoshop CS4 11.0.1 En & Ko & With Plugin (0) | 2009.11.14 |
| 간편한 바로가기 사용 (0) | 2009.11.12 |
| Acronis TIH 2010 13 6029 & DDS 10.0 2.239 - Rescue CD 5종 (0) | 2009.11.09 |
| BartPE. Live 2009-11-04 (0) | 2009.11.08 |
Returnil Virtual System 2008 Premium 2.0.1.9002
깨끗하게 윈도우를 설치, 세팅하고 평소 습관대로 사용하던 중에
불현듯 어떤 프로그램(또는 엑티브엑스, 뭔지 모르는 불특정인 경우 등)을
설치해야 될 경우가 생겼을 때 (혹은 하고 싶을 경우)
재부팅 없이
트레이의 아이콘에서 시스템 보호 켜기 를 한 후
해당 설치를 하고 사용하다가
재부팅을 하면 시스템 보호 켜기 직전으로 되돌려 주는 용도의 프로그램입니다
어렵게(?) 말씀드리면
프로그램 설치 후
사용자가 임의로 지정한 일정 시점을 기준으로
C 드라이브의 내용을 자체 백업한 후
사용자가 지정한 일정 시점 이후에 사용된(기록된) 내용을
재부팅과 동시에 사용자가 임의 지정한(시스템 보호 켜기 를 한 바로 그 싯점)
일정 시점으로 복귀시켜 주는 프로그램입니다
유사한 프로그램이 적지 않지만
사용자 입장의 편의성이 돋보이는 프로그램이라 여겨집니다
아래 도움말 파일(영문)을 보시면 아시겠지만
윈도우 7 은
아래 게시물의 버전 업된 버전에서 지원이 가능한 것 같습니다
설치
한글 패치
▼ 압축 해제를 한 폴더에 있는 Korean.exe 를 더블 클릭해서
한글 패치를 설치합니다 (화면엔 아무 것도 안 나타납니다)

▼ 한글 패치를 마친 후 아래 그림처럼
프로그램이 설치된 폴더를 찾아가서 프로그램을 실행시킵니다
(또는 재부팅을 한 후 하셔도 됩니다)

▼ 프로그램을 실행한 모습



▼ 위에서 OK 를 누르면 아래 그림처럼 한글 패치가 적용됩니다
이렇게 적용이 되면 꼭 재부팅을 하세요
아래는 여기까지의 자동화 파일입니다
Autoit 으로 작성했습니다
------------

재부팅을 하시면 아래 그림처럼
트레이에 R 자를 뒤짚어 놓은 것처럼 생긴 아이콘이 생긴 것을 보실 수 있습니다

위와 같은 상태에서 사용하시다가 사용자 필요에 의해 시스템 보호를 켜시려면
아래 그림처럼 아이콘에 마우스를 대시고 우 클릭을 하면 나오는 메뉴 중
'시스템 보호 켜기' 를 누르시면 됩니다
프로그램을 끝내려면 '끝내기'를 클릭하시면 됩니다

또는 아래 그림처럼 프로그램의 메인 창에서
'시스템 보호 켜기'를 클릭하셔도 됩니다

위 두 가지 중 한 가지로 시스템 보호를 켜면 아래 그림과 같이 재차 확인을 하는 확인 메시지 창이 뜹니다
'확인' 을 누르시면 트레이의 아이콘이 빨간색으로 변하며 시스템 보호 모드로 작동이 됩니다

시스템 보호 모드에서는 다음 재부팅을 하기 전까지 C 드라이브에 쓰는 모든 것들이
보관이 되지 않고 재부팅을 하는 것과 동시에 무효화 됩니다
시스템 보호 모드에서는 다운로드 받은 파일이나 작업한 내용의 결과물은
모두 C 드라이브 이외의 저장소에 저장하셔야 합니다

▶ 2010 Home Lux 버전 보기
참고, 2010 버전의 경우에는
컴퓨터를 켤 때마다 큼지막한 로고가 보이고
전체적인 실행 속도도 이 버전에 비해 느린 감이 없지 않아 있습니다
'My CD' 카테고리의 다른 글
| NET Version Detector 2009 Ko - 설치된 .NET 확인 및 다운/설치 (0) | 2009.08.09 |
|---|---|
| Hotfixes - 090731 (0) | 2009.08.06 |
| Multiboot 2.0 Final (0) | 2009.07.08 |
| Kaspersky Anti-Virus & Internet Security 2010 - 안티 바이러스 (0) | 2009.06.20 |
| Ace Utilities - 시스템 관리 (0) | 2009.05.08 |
압축을 풀고 설치 파일로 설치를 합니다 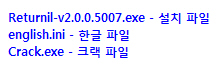 비스타까지 쓸수 있으며 32비트 버전만 지원합니다 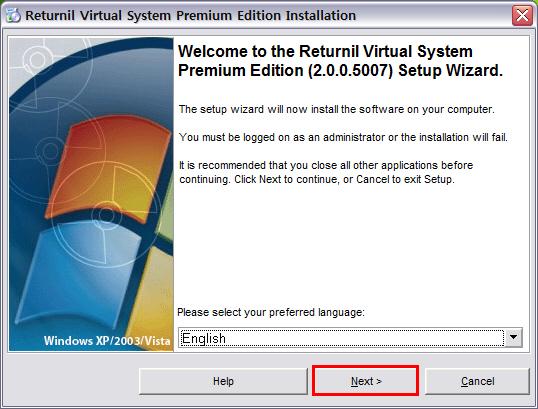 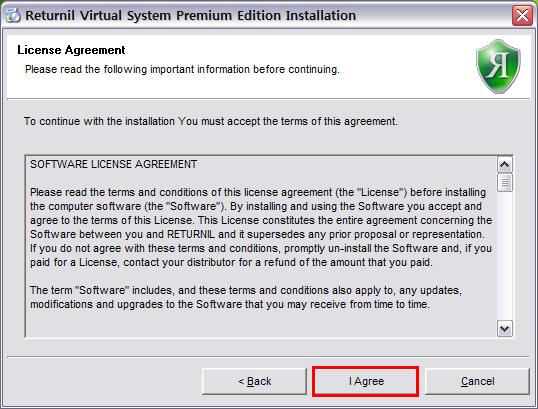 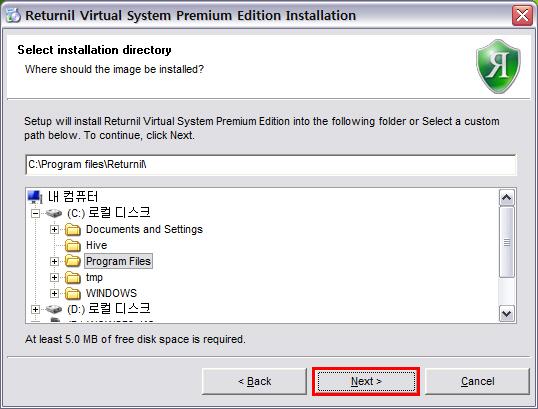 ▼ 시리얼 번호를 안 쓰셔도 됩니다 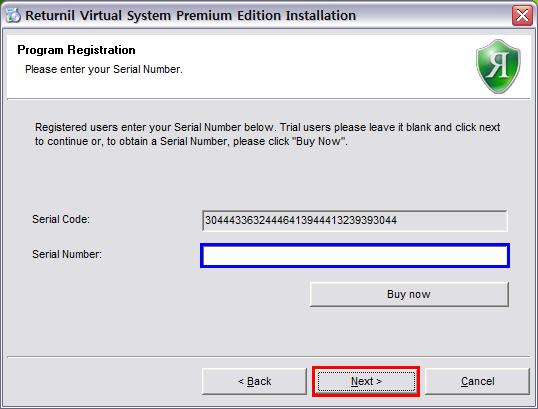 ▼ 아래의 옵션 항목은 설치가 모두 끝난 뒤 다시 설정을 하실 수 있습니다 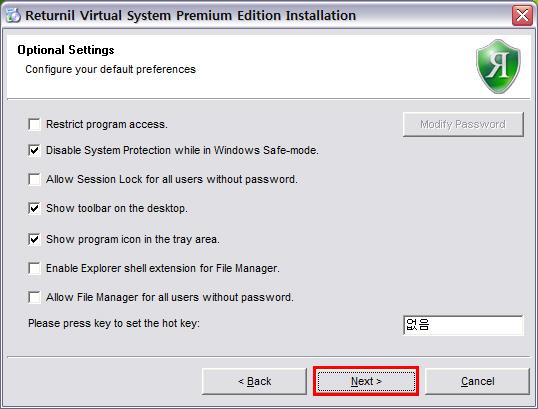 ▼ 설치 시 유심히 볼 점은 아래의 과정입니다 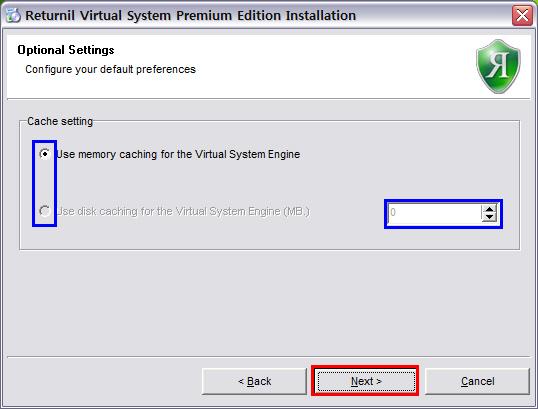 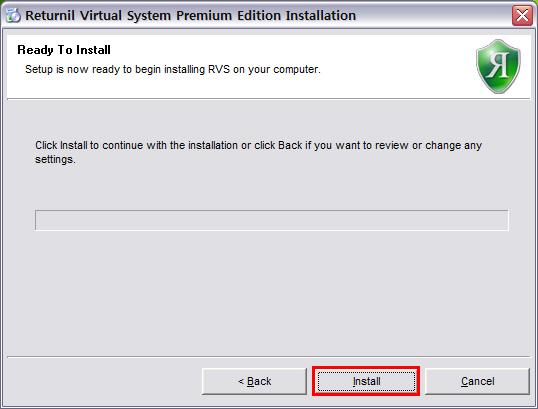 ▼ 가상화 기능을 활설화 시킬 경우, 가상 드라이브가 하나 생성되는데 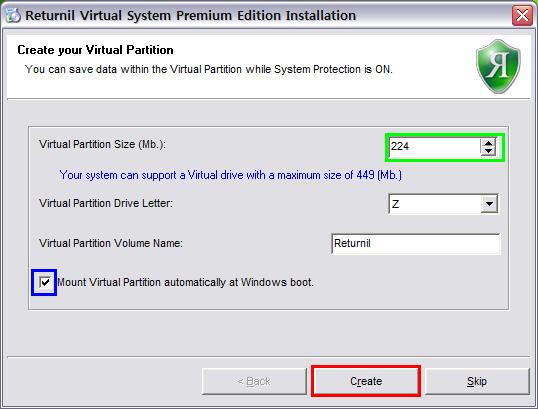 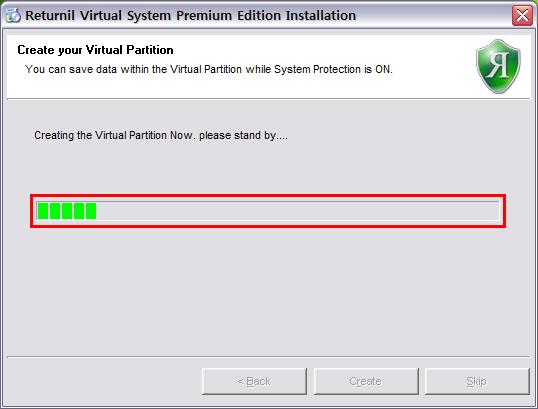 ▼ 모든 설치가 끝났습니다  ▼ 압축을 푼 폴더 안에 있는 'Crack.exe' 파일과 'english.ini'파일을 프로그램이 설치 된 폴더 안에 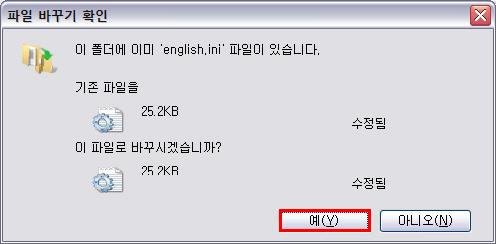 복사를 하셨으면 아래 그림처럼 'Crack.exe' 를 두 번 클릭해서 'Crack' 이란 단추를 누르고  이제 재 부팅을 합니다 재부팅을 하면 아래의 그림처럼 바탕화면과 트레이에 아이콘이 표시가 됩니다 ▼ 위의 트래이 아이콘을 두 번 클릭하면 아래의 그림처럼 메인 창이 뜹니다 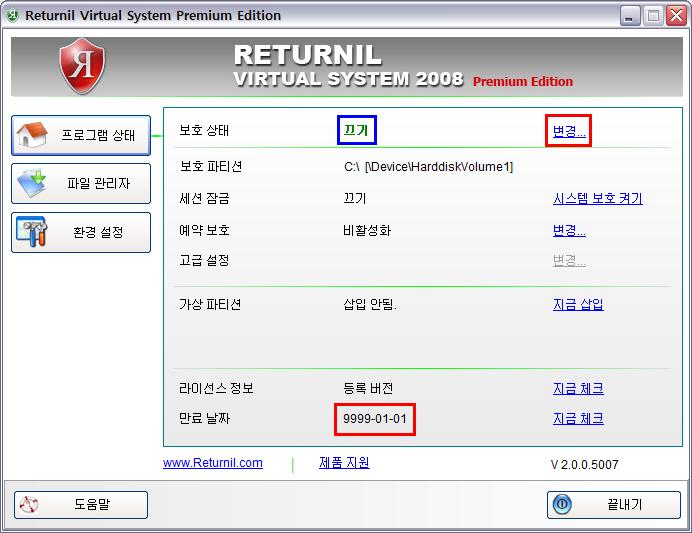 ▼ 위 화면에서 '변경'을 누르면 나타나는 화면입니다  ▼ 위에서 가상화 기능을 켜거나 끄고 확인을 누르면 아래의 그림처럼 재부팅 메시지가 뜹니다  또는
트레이에 초록색으로 R자를 좌우로 뒤집어놓은 듯한 아이콘에 마우스를 대시고 우클릭을 하셔서
▼ 메인 화면에서 '환경 설정'을 클릭하면 나오는 옵션 설정 창입니다   ▼ 아래의 그럼처럼 '바탕화면에 도구모음 표시' 항목 앞에 체크를 하시면  ▼ 프로그램을 완전히 종료시킬 때에는  가상화를 적용하는지 전혀 느낄 수 없습니다 |
무료 버전 (Ver 2.0.0.5011 / 2.12MB)
'컴퓨터 자료' 카테고리의 다른 글
| XP통합 시디 (HFSLIP & DriverPacks 사용) (0) | 2008.11.20 |
|---|---|
| Windows Updates Downloader (0) | 2008.11.19 |
| Microsoft DirectX End-User Runtime for November 2008 (0) | 2008.11.08 |
| Screensaver (0) | 2008.11.06 |
| Icons (0) | 2008.10.29 |














 Help.chm
Help.chm












