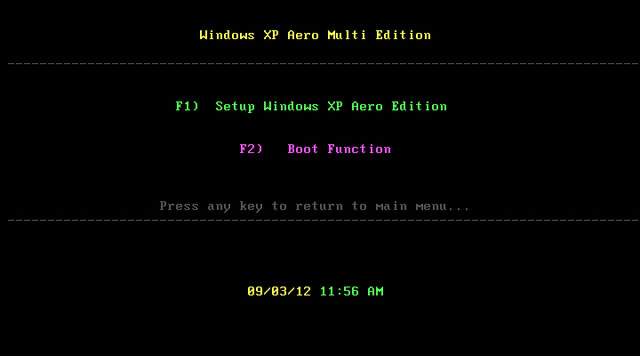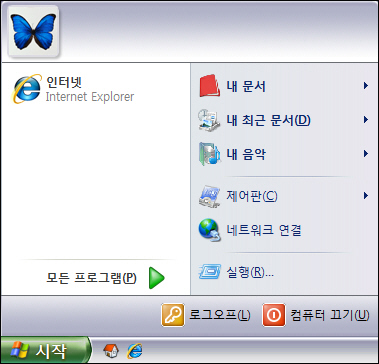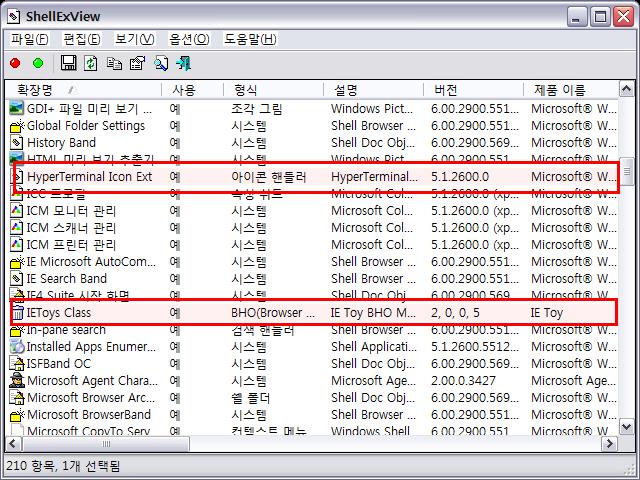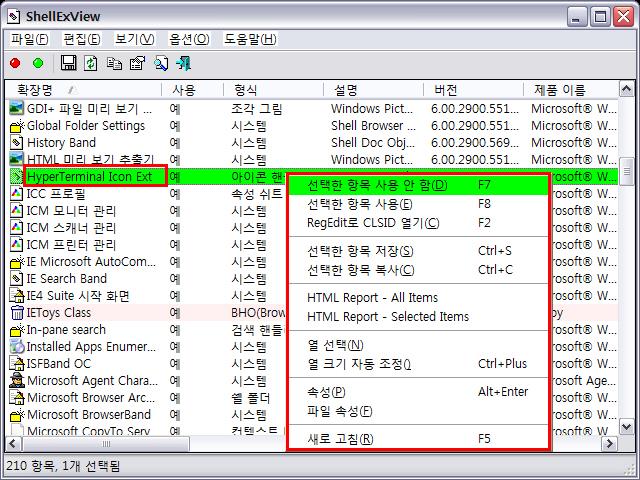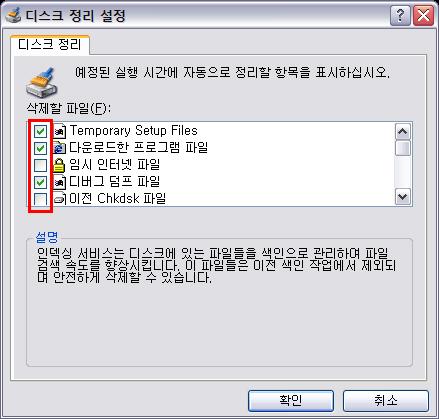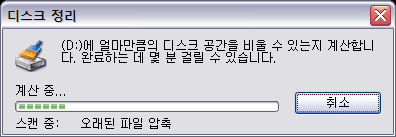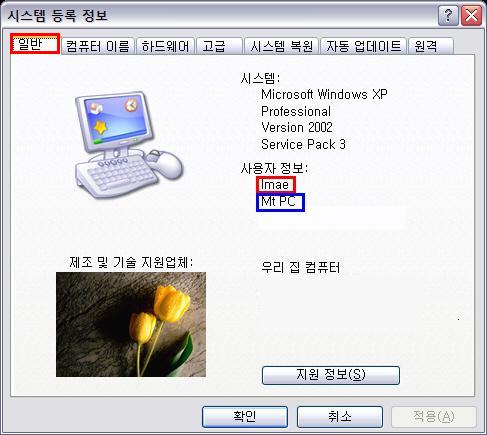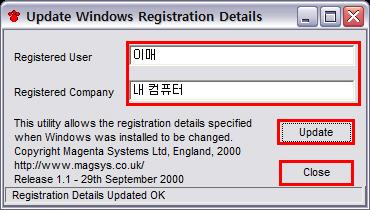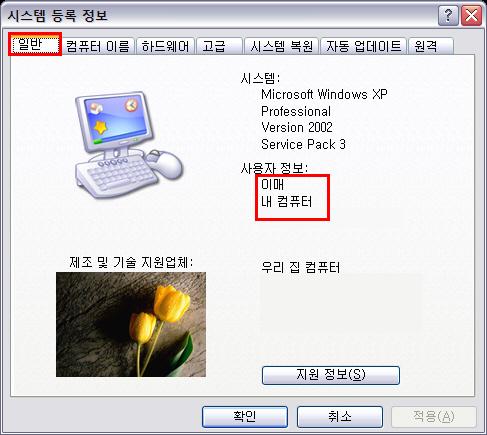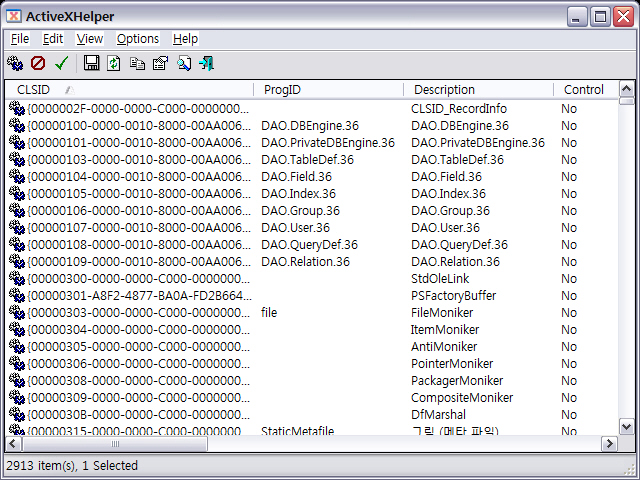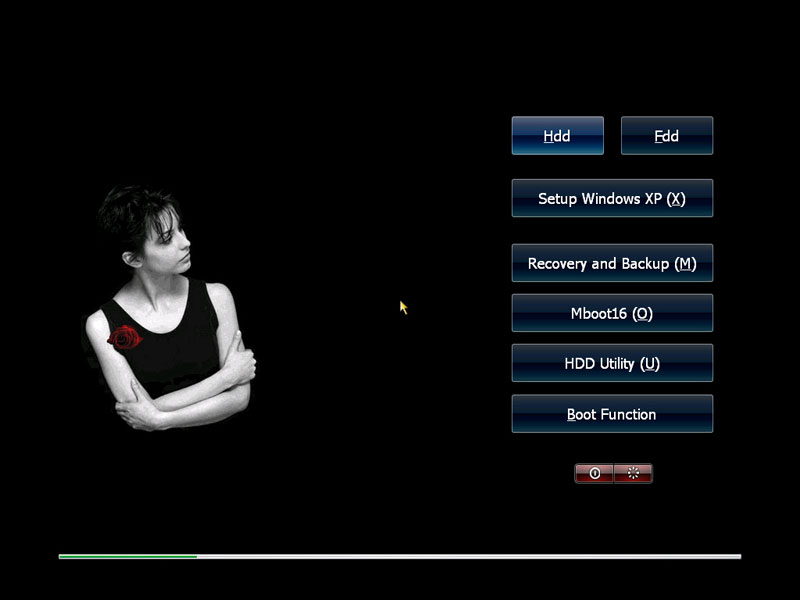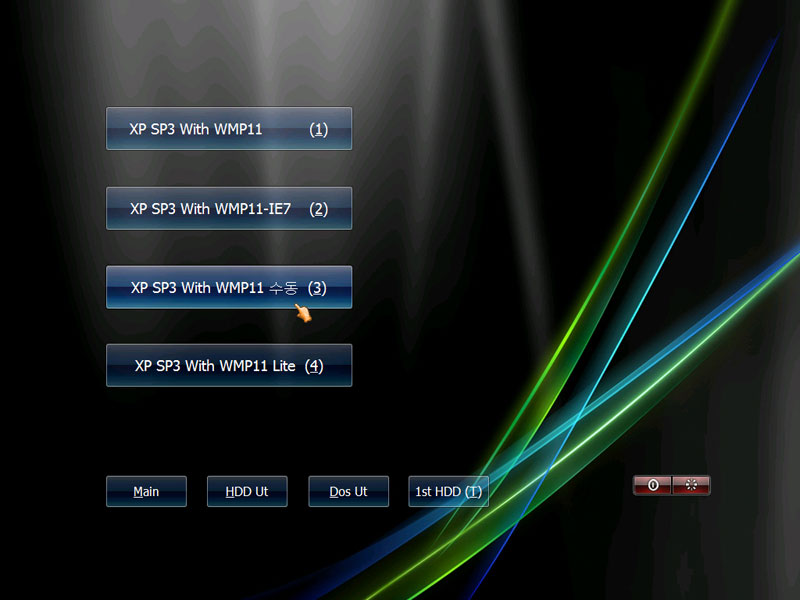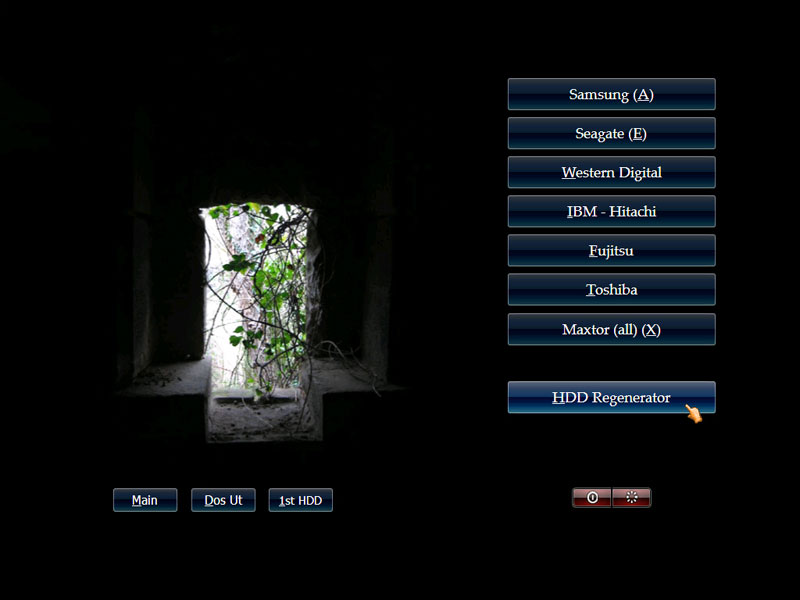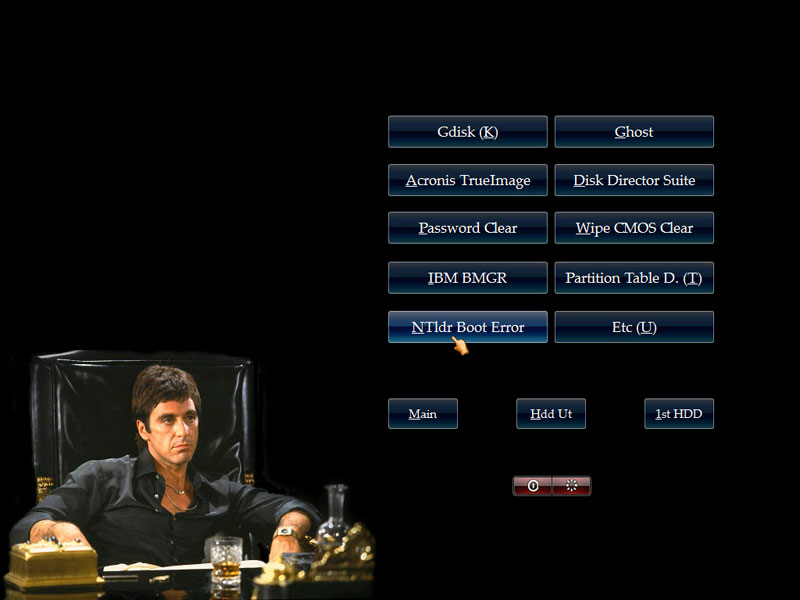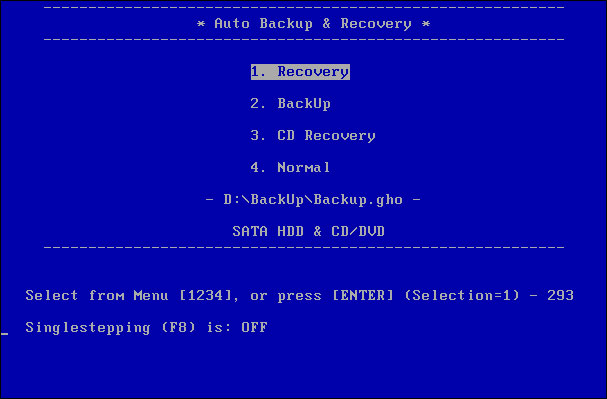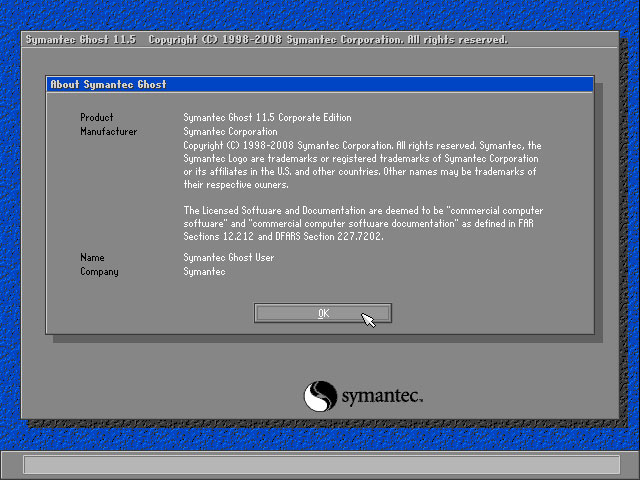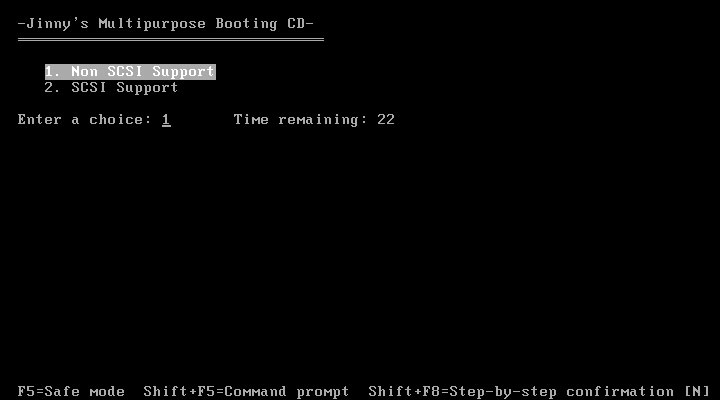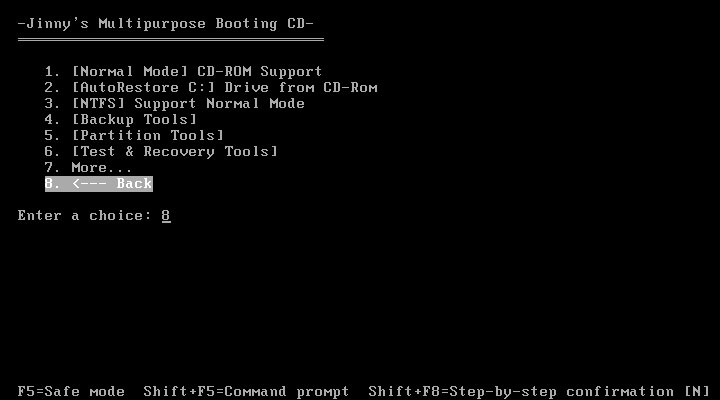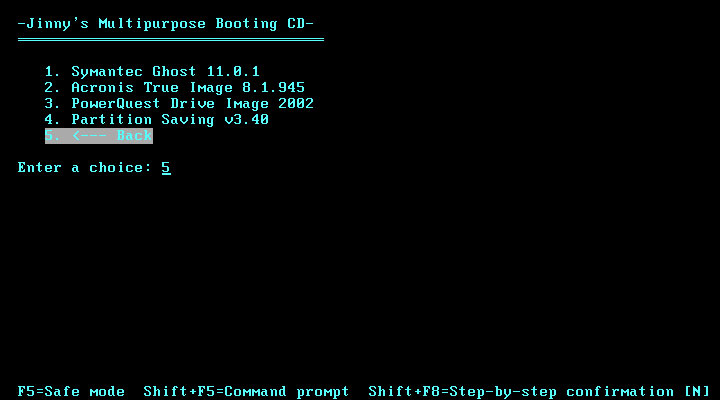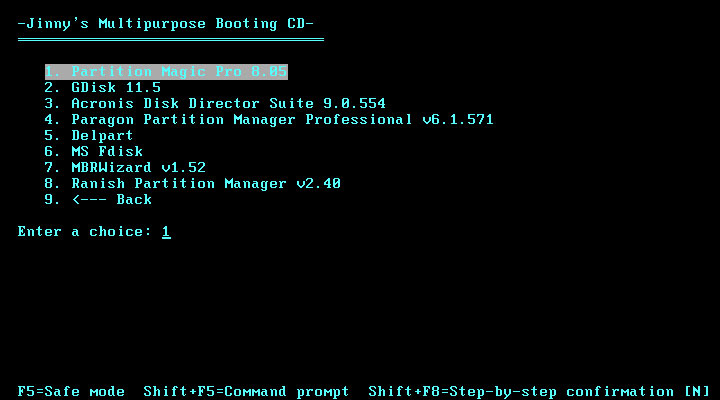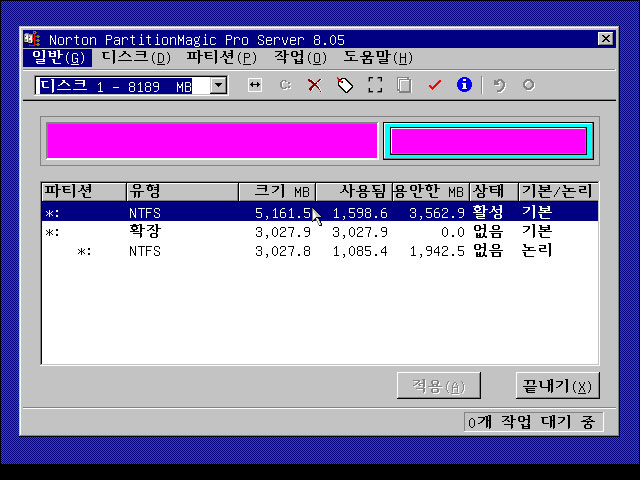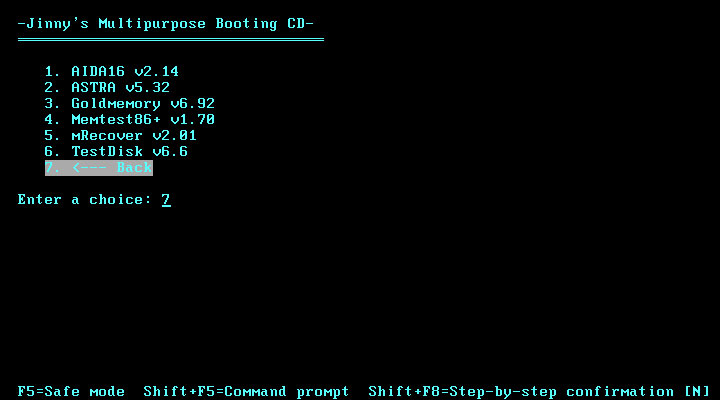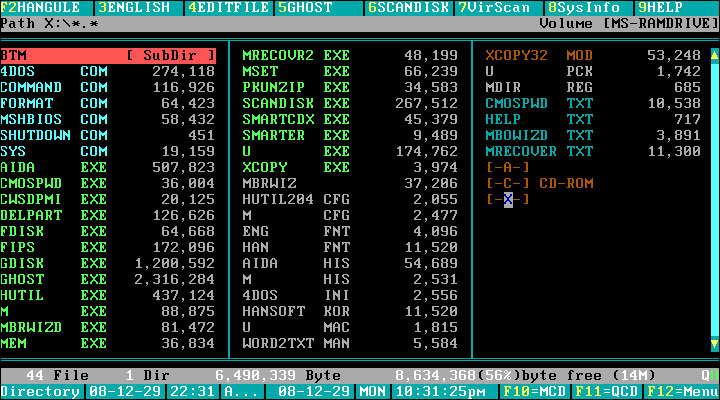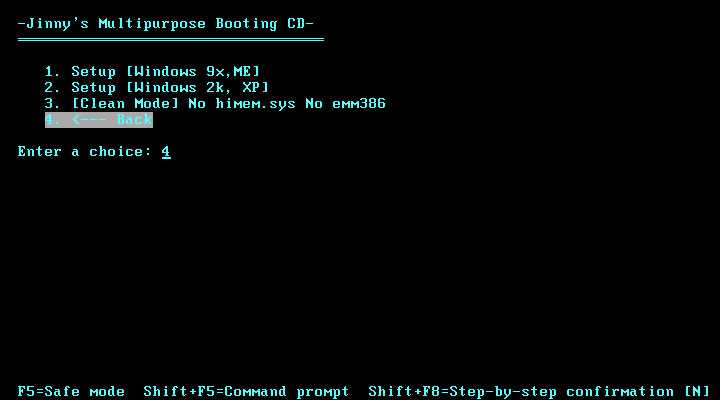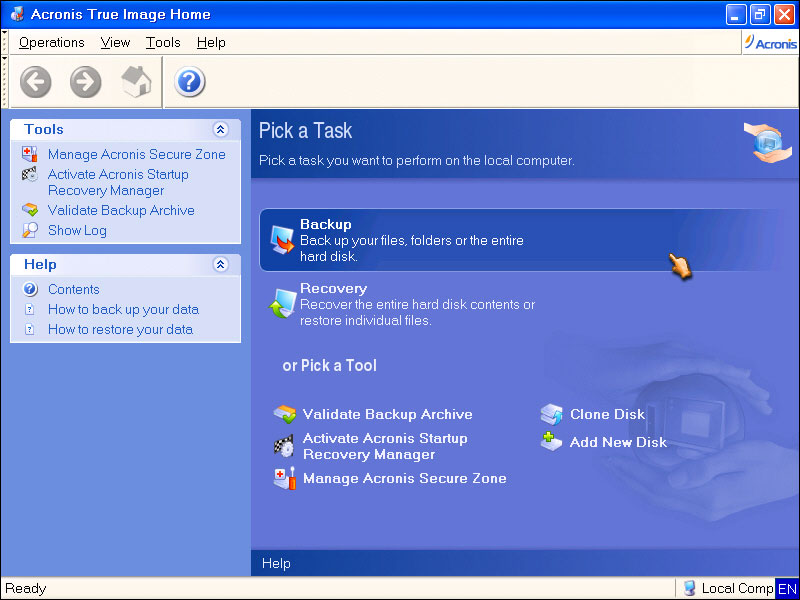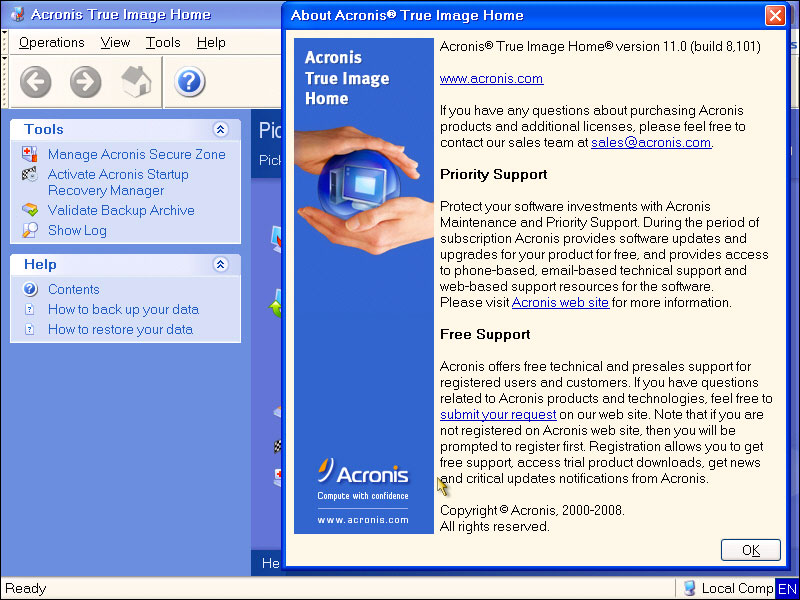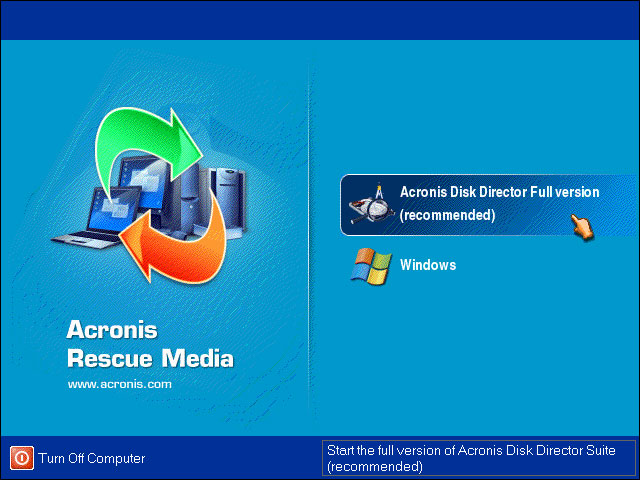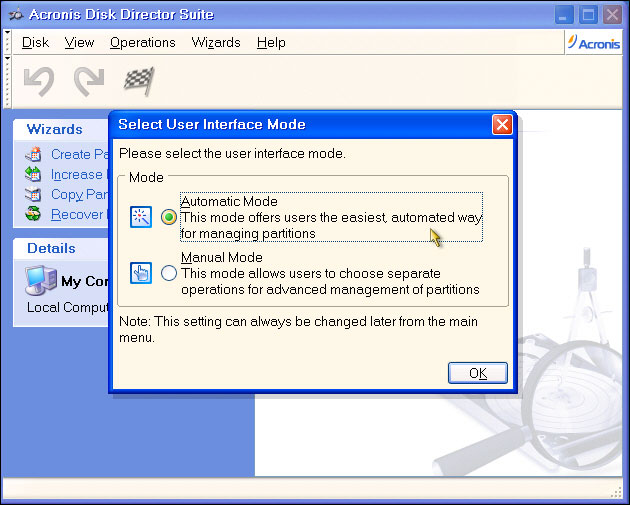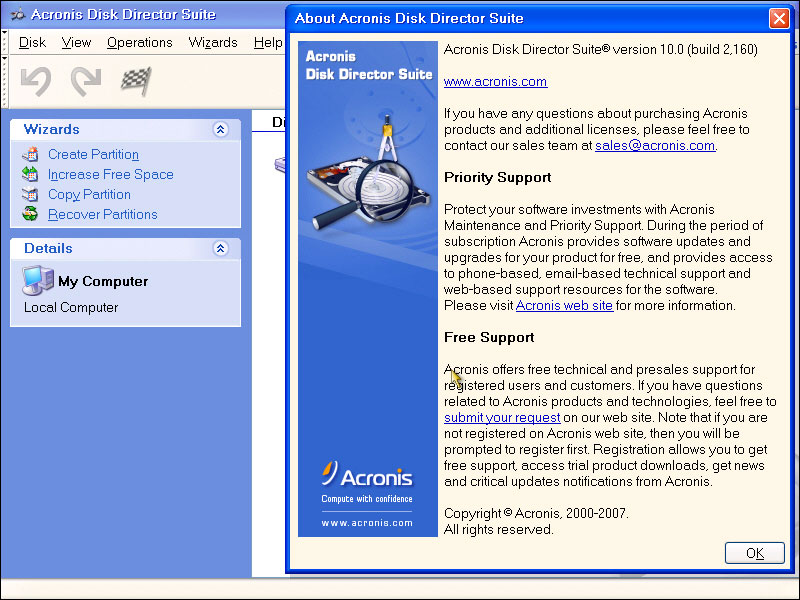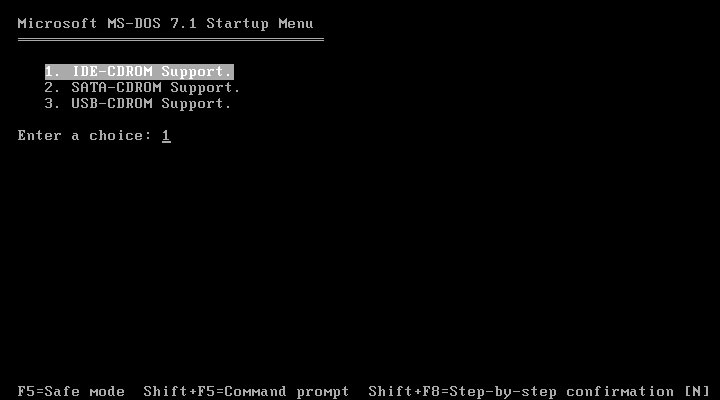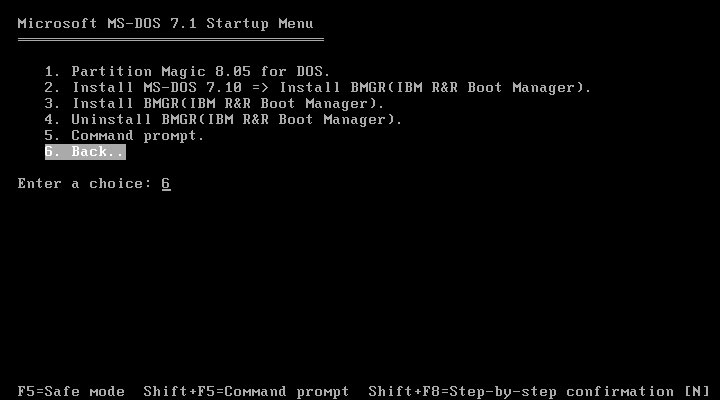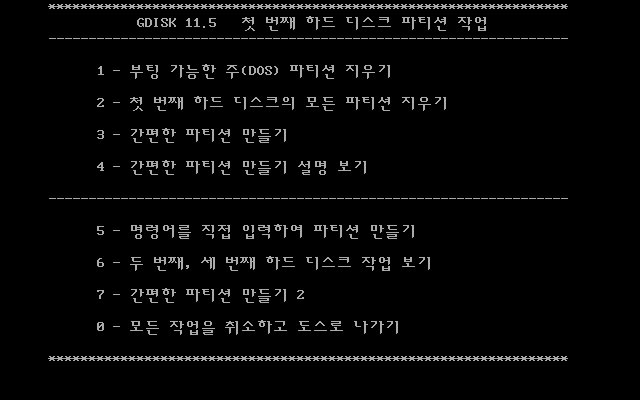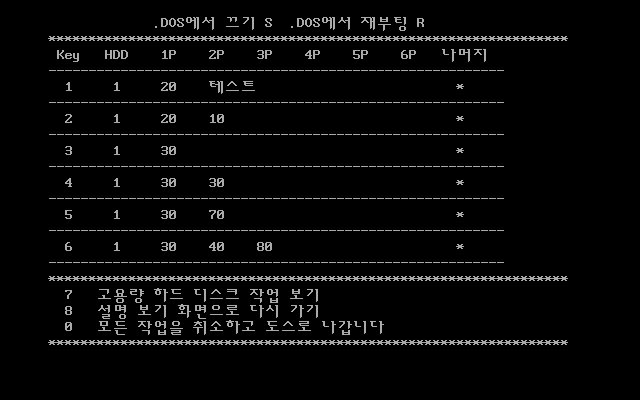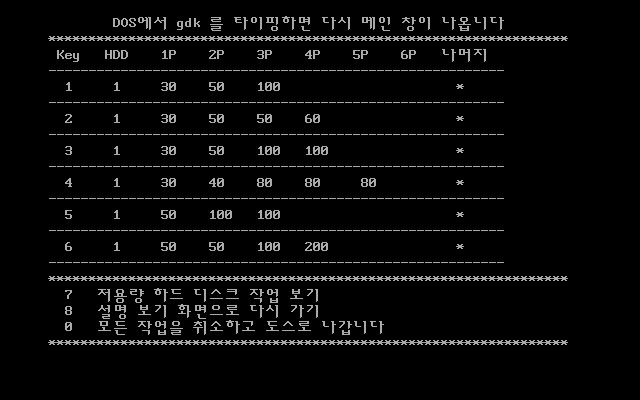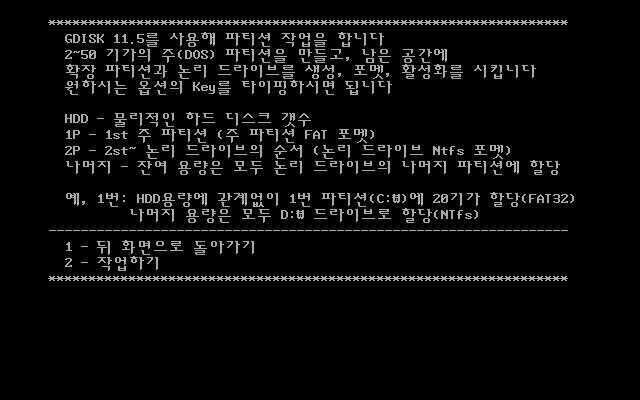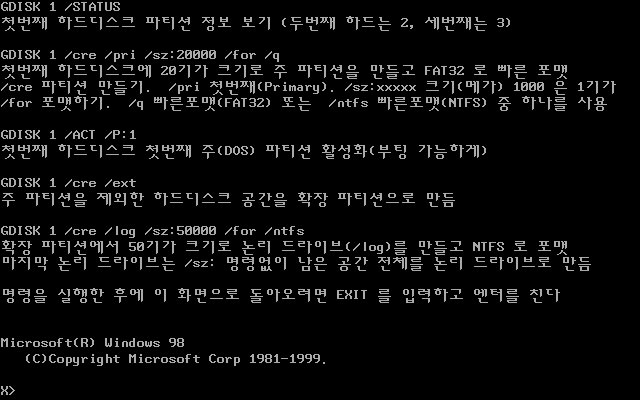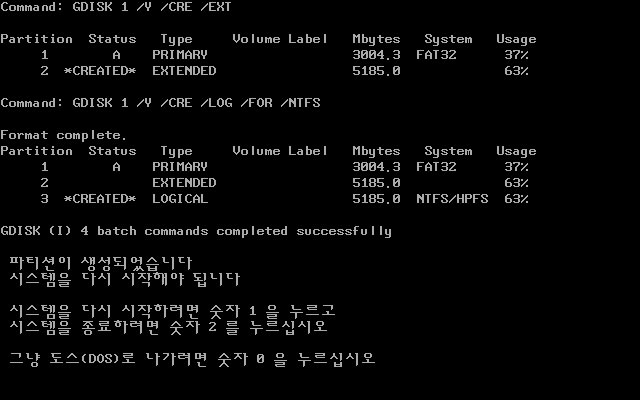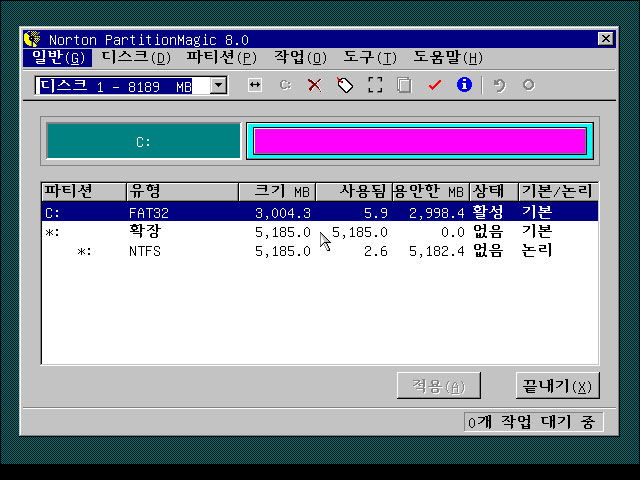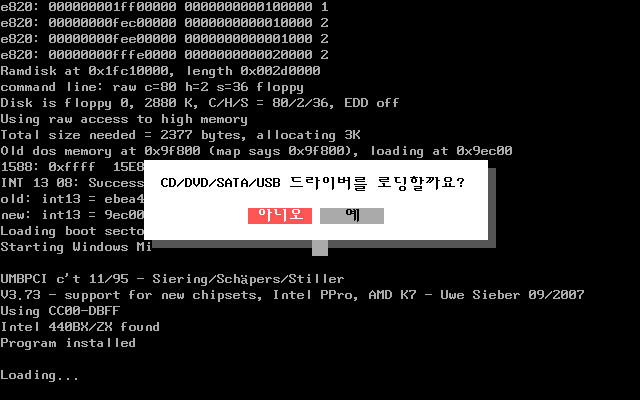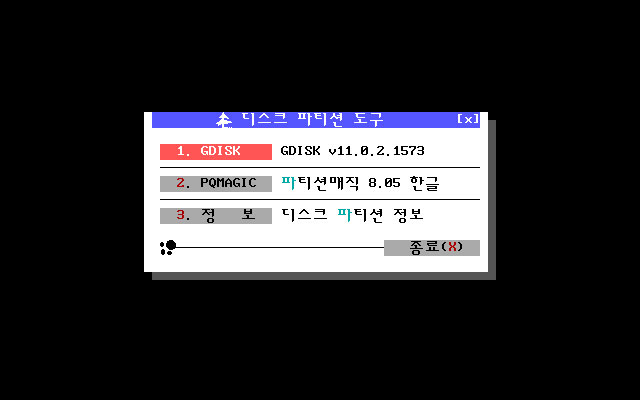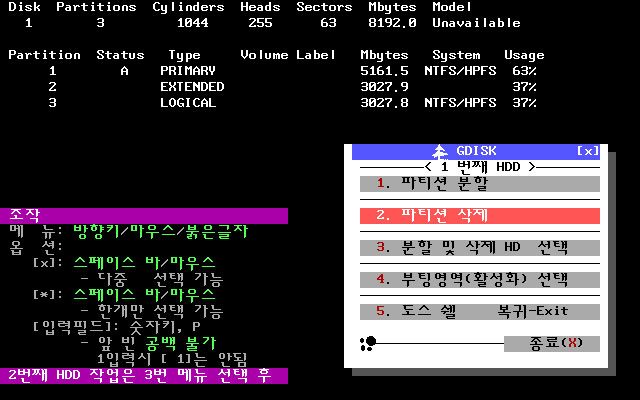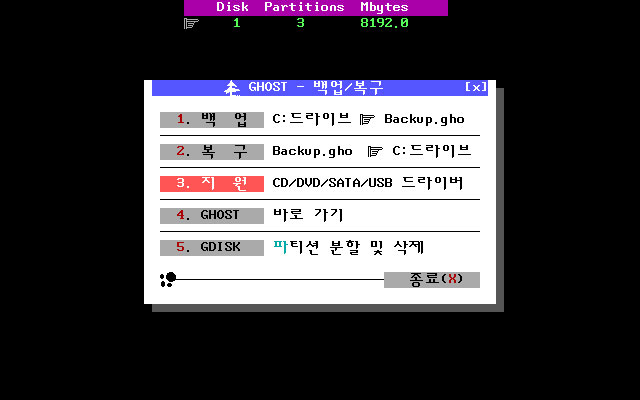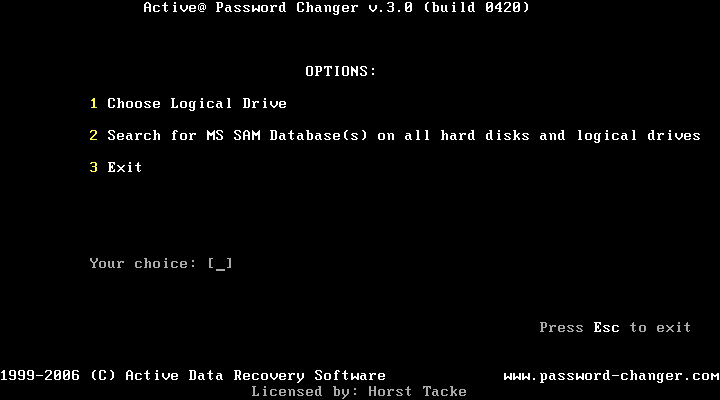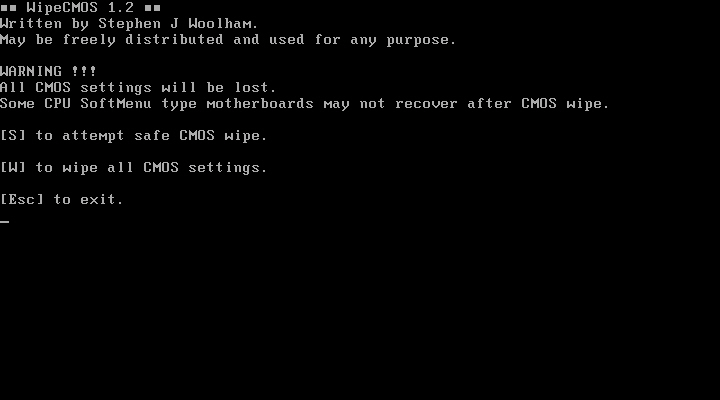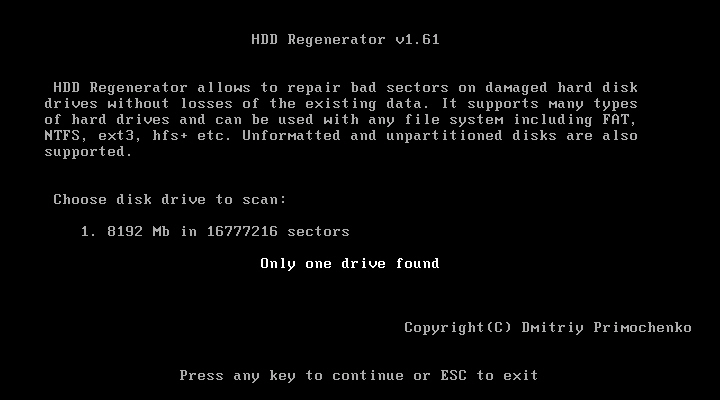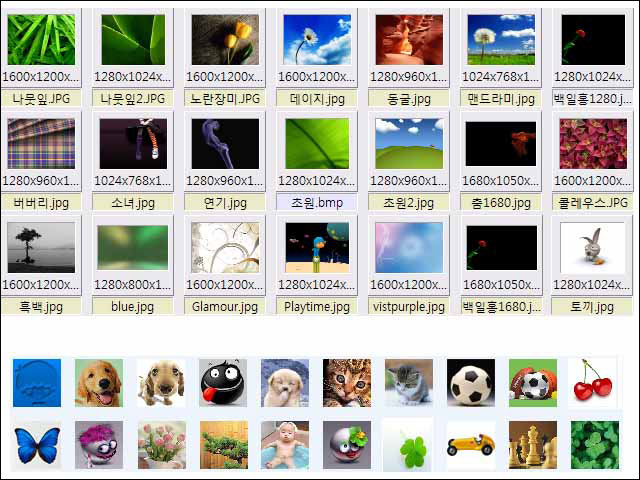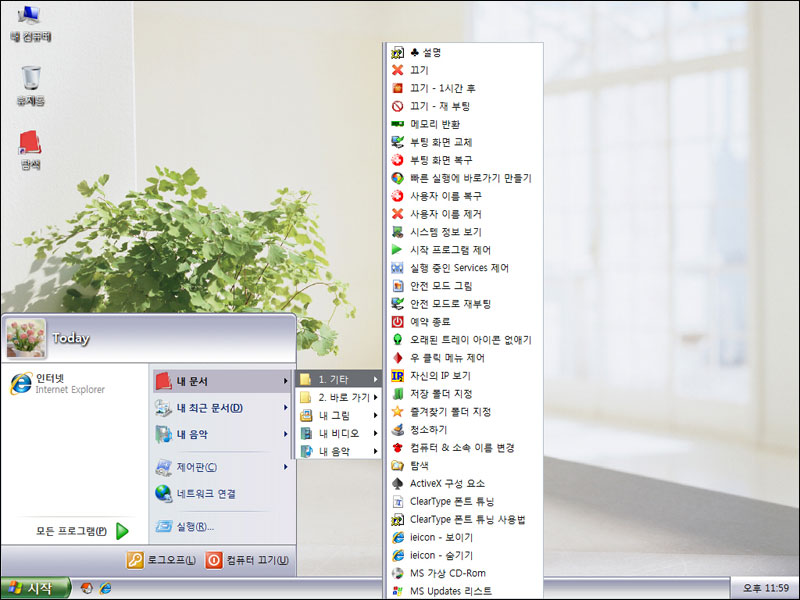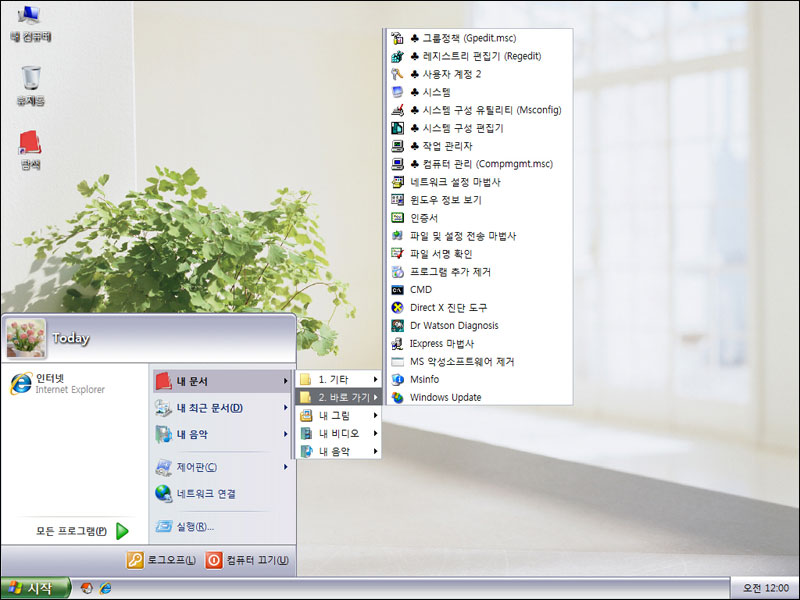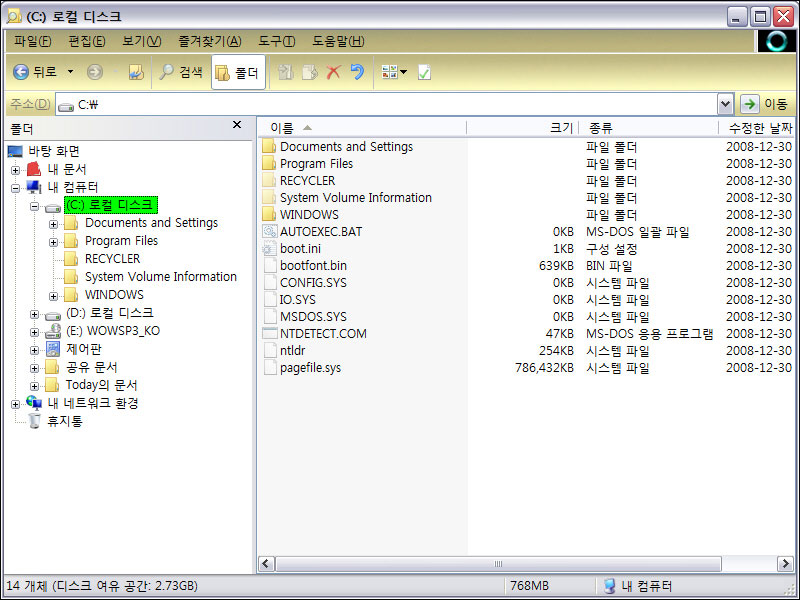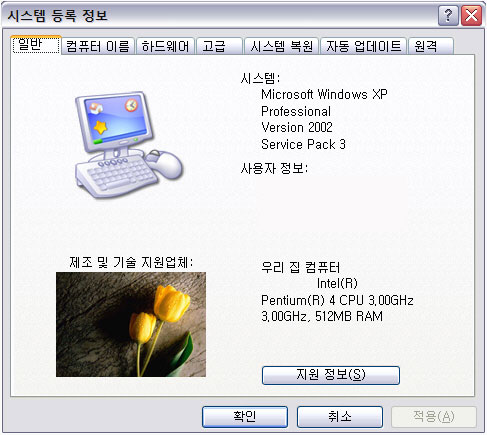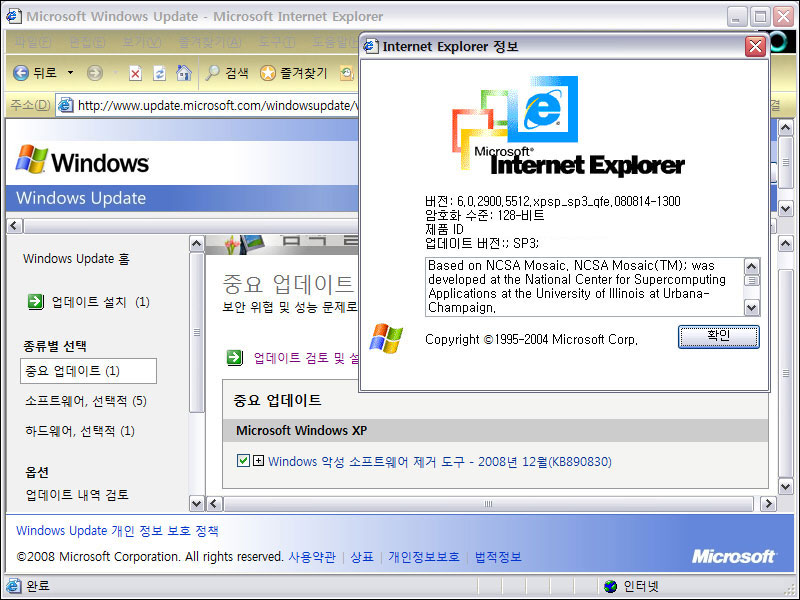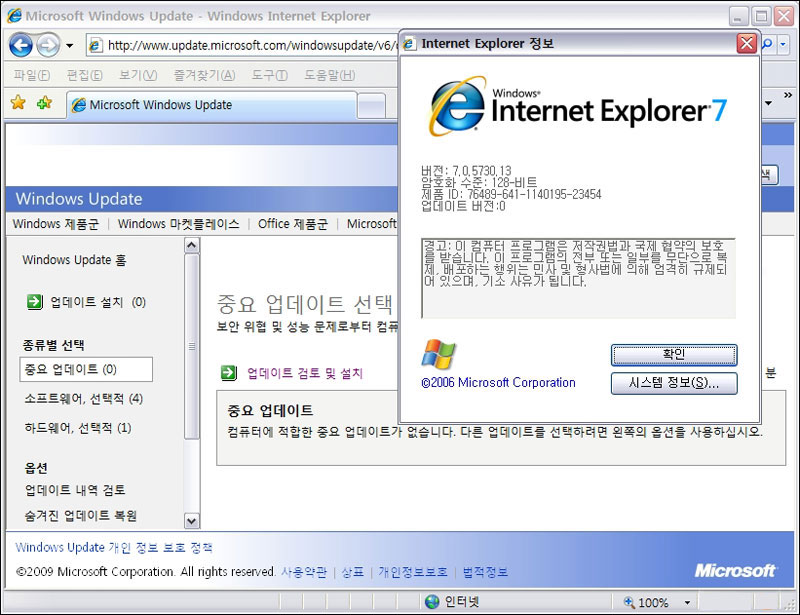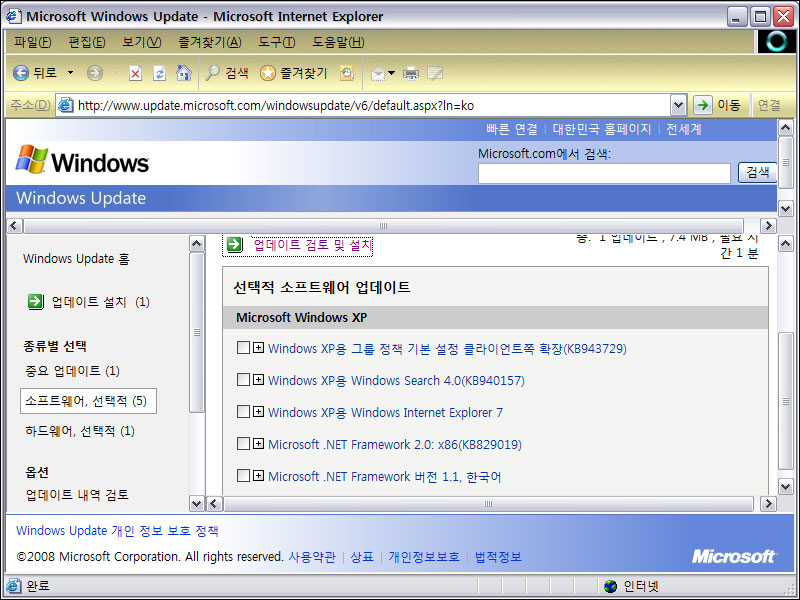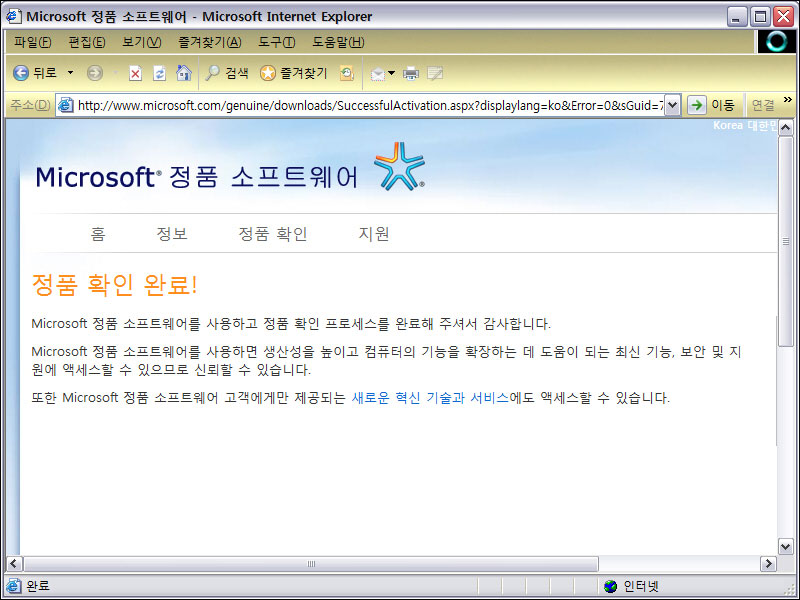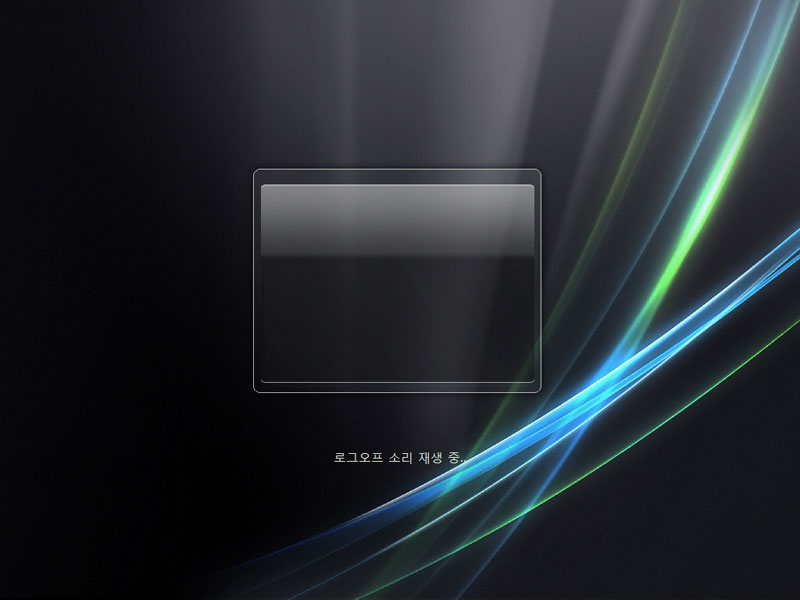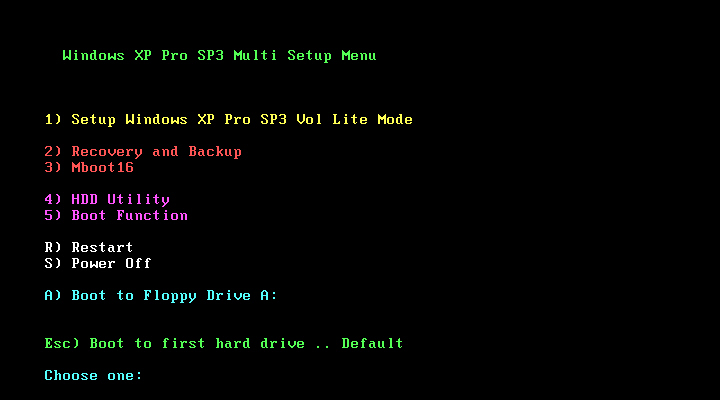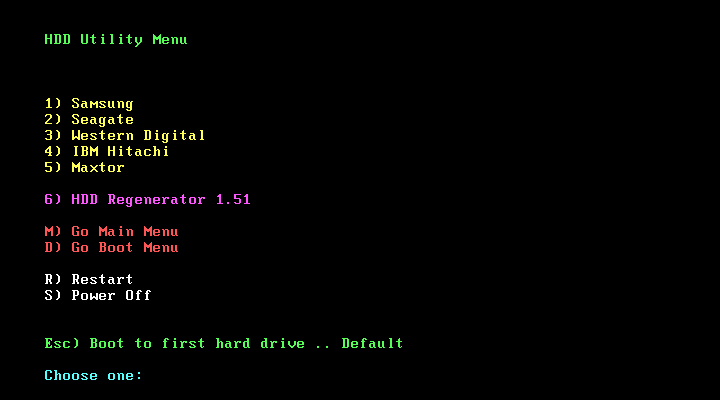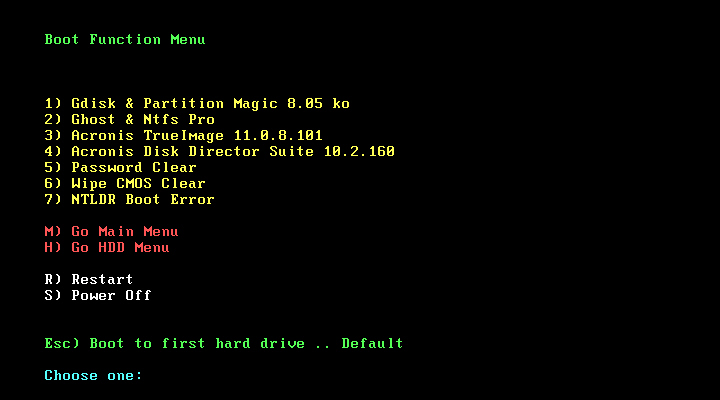'aero'에 해당되는 글 8건
- 2012.11.11 Windows XP 만능 고스트
- 2011.05.17 Notepad2
- 2010.10.30 XP - P5LD2
- 2010.07.29 MBOOT
- 2009.11.17 Aero 메뉴 3
- 2009.03.09 Aero WoW Text Mode - CD Shell
- 2008.12.15 Aero XP 메뉴 설명
- 2008.10.29 Aero Windows XP SP3 Wow 4 in 1
일일이 컴퓨터 운영체제를 새로 설치하기 번거로워 만든
XP 만능 고스트 버전입니다
XP는 기존 Aero CD 버전에
오늘 날짜까지의 모든 핫픽스와 업데이트 및 인증을 포함한 후
아래의 프로그램들을 추가했습니다
참고▶ Aero CD 설치 방법 보기
한컴오피스 2010 SE+
Adobe Flash Player 11.5.502.110 ActiveX
ContextConsole Shell Extension (x86-32)
Windows HashCheck Shell Extension (x86-32)
Java (TM) 6 Update 37
LClock
Microsoft .NET Framework 2.0 Service Pack 2
Microsoft .NET Framework 3.0 Service Pack 2
Microsoft .NET Framework 3.5 SP1
Microsoft Office Standard 2010 (Excel, PowerPoint, Word)
Microsoft Visual C++ 2005 Redistributable
Microsoft Visual C++ 2008 Redistributable - x86 9.0.30729
Microsoft Visual C++ 2008 Redistributable - x86 9.0.30729.6276
Microsoft Visual C++ 2010 x86 Redistributable - 10.0.40219
Windows Internet Explorer 8 - 소프트웨어 업데이트
Windows XP - Software Updates
- 무설치 -
IEToy
Auto Ghost - 시스템 백업 및 복원
Everything - 파일 찾기
Notepad2
USBDeview - USB 장치 정보
Replacer - 시스템 파일 교체 도구
호스트 이름 바꾸기
DotNET 삭제
아이콘 캐시 재 생성 외
----------------------------------------
다운받으신 고스트 파일을 첫번째 하드 디스크의
두번째 파티션에 복사해 넣고 기존 Aero CD를 실행해 고스트로 복원을 시작합니다
(기존 Aero XP 버전이 설치된 경우엔 시작 - 추가 프로그램 - "시스템 백업 및 복원" 선택)
복원이 시작되면, 모든 설치를 마칠 때까지 자동으로 진행이 되니
아무것도 만지지 마세요


위에서 고스트 복원이 끝나면
자동으로 재부팅 합니다
아래는 재부팅 후의 부팅 메뉴입니다
아무것도 만지지 말고 보시기만 하세요


위 화면 이후, 아래의 화면이 보이면서
본격적으로 설치가 시작됩니다




위 과정 중 화면 아래 부분의 진행 상태 막대가
오른쪽 끝까지 가서 설치를 마치면 자동으로 재부팅이 됩니다
아래는 CD 부팅 메뉴입니다
아무것도 만지지 마세요



이제 설치가 완료 되었습니다
혹가다 메인보드 내장의 기기가 아주 오래되거나
프린터 등의 외부 기기가 연결된 경우에는
드라이버 설치를 못 하는 경우가 생길 수 있습니다
이럴 때는 별도로 설치를 해주셔야 합니다
아래는 위 과정을 거친 다음
설치를 완전히 마친 후의 바탕화면 입니다

설치를 마친 후
컴퓨터 이름 및 사용자 이름, 조직 등의 명칭 변경이 필요할 경우
(복수의 컴퓨터가 네트워크에 연결돼 있을 경우)
바탕화면에 있는 "User Info Changer.exe" 파일을 클릭해 변경하실 수 있습니다
아래는 User Info Changer.exe를 실행한 예시 화면입니다

GHOST.GHO | 3.49 Gb
MD5: 6d6c31c12666265d916463ed6c0cbb56
게시물 본문에 소개된 프로그램 및 무설치 프로그램의 용도 및 간략 설명은
위 Aero CD 링크를 참고하세요
'컴퓨터 자료' 카테고리의 다른 글
| VMware Workstation 9.0.2-1031769 Lite (0) | 2013.04.02 |
|---|---|
| Windows 7 professional k sp1 x64 - 2013.01 (0) | 2013.01.22 |
| K.J 120831 (0) | 2012.08.31 |
| VMware Workstation 9 (0) | 2012.08.23 |
| BlueStacks - PC에서 카카오톡 사용 (0) | 2012.08.17 |
Notepad2 4.2.25zk 정식 버전
Windows의 메모장 대용으로 사용할 수 있는 프로그램입니다
아주 가벼우면서도 간편하고 강력한 기능이 좋아서
제가 만들어 사용하는 Aero CD에도 진즉부터 포함을 시켰습니다만
기존 메모장이 마음에 안 드시는 분들께서는 한 번 사용해보시길 권해드립니다
며칠 전 판올림이 있었는데
항시 한글에 맞게 재 배포 해주시는
BLUEnLIVE 님께서 이번 버전 역시 수고해 주셨습니다
▶ BLUEnLIVE 님 블로그, 새 집
한.영 | Winrar 자동 압축 풀림 | 단일 실행 파일 | 985 Kb
▽ Aero 버전의 경우 활성. 비활성 항목
'My CD' 카테고리의 다른 글
| VMware Workstation 8.0 (0) | 2011.09.14 |
|---|---|
| Ghost 11.5.1.2269 (0) | 2011.06.04 |
| DirectX 9.29.1974 Redistributable - April 2011 (0) | 2011.04.21 |
| Auto (0) | 2011.04.19 |
| AC (0) | 2011.04.12 |
Slipstream 방식의 Hotfix를 통합한
반자동 설치(DefaultHide) 형식의 CD 이미지 입니다
아래의 프로그램들이 자동으로 통합 및 설치됩니다
인터넷 익스플로러 8
윈도우 미디어 플레이어 11
Chipset, MassStorage, LAN 드라이버
MS Java 및 Java 6u21
DirectX 6월
플래시 플레이어 10.1.102.64
MS .NET Framework 2.0 Service Pack 2
KB980773, KB979909, KB976576, KB958481, KB983583, KB2418241
MS Visual C ++ 2005 Redistributable
루트 인증서 10월
위 프로그램 외 NET Framework 3.5 등등의
추가 프로그램은 CD 의 User 폴더에 있습니다
필요에 따라 선택 설치하실 수 있습니다
이미지를 CD로 구우신 후
시디 롬에 CD를 넣으면 보이는 처음 화면입니다
각 항목에 대한 개략적인 설명은 아래에 이어집니다

Windows XP SP3 - 윈도우 XP를 설치합니다 위 화면이 지난 후 위 검은 화면이 없어지면 설치가 시작됩니다 이후는 Aero CD의 일반적인 설치와 동일합니다 BOOT Auto Ghost '첫 번째 디스크'라는 것은 메인보드의 CMOS 환경에서 보이는 위 그림의 간단한 설명은 3번 은 2번에서 백업한 고스트 파일(Ghost.GHO)을 가지고 자동으로 복원하는 방식 아래는 '파티션' 모드로 백업한 고스트 이미지를 복원이나 백업을 마친 후 보이는 화면입니다 설치를 모두 마치시면 위에서 백업, 시스템 복원 항목을 클릭하면 검색 항목을 클릭하면 보이는 BOOT Mboot 1.8.3 아래의 그림들은 추가 드라이버 파일
BOOT Drive C: - C 드라이브로 부팅합니다 (기본 선택)
BOOT Auto Ghost - 자동 고스트를 사용해 파티션 및 디스크를 백업, 복원합니다
BOOT Gdisk - '고디스크'와 '파티션매직'을 이용한 백업, 복구, 파티션 작업을 합니다
BOOT DOS Tools - DOS 용 프로그램을 사용합니다
BOOT Mboot 1.8.3 - 컴퓨터의 트러블이나 유지, 관리를 위해 프로그램을 이용한 각종 작업을 하실 수 있습니다
(아래의 해당 링크를 참조하시길 권해 드립니다)
키보드의 화살표 키를 이용해 "Windows XP SP3" 항목을 선택하신 후
엔터 키를 눌러 윈도우 설치를 시작합니다
설치가 진행되면 재부팅이 몇 번 이루어지며
재부팅이 될 때마다 "BOOT Drive C:" 항목이 기본으로 선택되어집니다
엔터 키를 누르시거나, 아무 것도 만지지 않으시면
10초 후 하드 디스크로 자동 진입합니다
아래는 설치 초기 화면입니다
아래 그림처럼 드라이버에 맞는 컴퓨터의 장치를 검색하는 동안
검은 화면이 사용하시는 컴퓨터의 환경에 따라
수 분 동안 지속될 수 있습니다
다음 화면이 보일 때까지 기다리시면 됩니다
(아래의 "이후의 설치 화면 보기" 참고)
아래는 CD의 설치 파일을 하드 디스크로 복사한 후
재부팅, 드라이버 팩을 추출.설치하는 모습입니다
아래의 링크를 참조하시면 될 듯합니다
부팅이 가능한 물리적인 첫번째 하드 디스크(통상 C 드라이가 있는 디스크)를 말하고
'파티션'이라 것은 물리적인 하드 디스크를 2개 이상으로 나눈 상태의 각 부분을 지칭합니다
('첫 번째 디스크의 첫 번째 파티션' 이란 것은
부팅이 되는 물리적인 하드 디스크를 두 개 이상으로 나눈 경우, 첫 번째 파티션-통상 C 드라이브를 지칭-을 말합니다)
1번 은 아래 그림의 고스트를 사용자가 직접 조작하는 수동 방식
2번 은 위의 설명대로 첫번째 디스크(디스크 0)의 첫번째 파티션을
자동으로 첫 번째 디스크(디스크 0)의 두 번째 파티션에 백업하는 방식
(통상 C 드라이브의 내용을 D 드라이브에 백업합니다만, 하드 디스크가 2개 이상일 경우에는
첫번째 디스크(디스크 0)의 두 번째 파티션의 드라이브 문자가
윈도우에서는 D가 아닌 다른 문자로 보일 수 있습니다)
하드 디스크가 2개 이상 있는 컴퓨터의 경우
위에서 2번을 선택해 백업을 하셨을 경우
윈도우에서 보시면 F 드라이브에 백업 파일(Ghost.gho)이 있습니다
아래 그림 참조
아래 그림은 물리적인 하드 디스크가 세 개 있는 경우의
윈도우 디스크 관리(diskmgmt.msc) 모습입니다
디스크 0 이 물리적인 첫 번째 하드 디스크이고
디스크 1 은 물리적인 두 번째 하드 디스크입니다
아래 그림처럼 각 물리 디스크의 첫 번째 파티션에 드라이브 문자가 우선적으로 할당되고
각 물리 디스크의 나머지 파티션에 차례로 드라이브 문자가 할당된 것을 보실 수 있습니다
물론, 인위적으로 차례대로 문자 할당을 할 수 있지만
윈도우에서는 기본적으로 아래 그림처럼 드라이브 문자 할당이 된다는 것을 참고하시면 될 듯합니다
간단하게 사용하시려면
2번을 선택하셔서 자동으로 백업하시고
나중 문제가 생겼을 경우, 3번을 선택하셔서 자동으로 복원하시면 됩니다
1번의 수동 방식 이외에는 백업이나 복원 작업이 모두 자동으로 이루어집니다
아래는 위에서 백업이나 복원을 하셨을 경우 보이는
고스트 화면입니다
수동으로 복원하는 예시입니다
아래 그림처럼 'Reset Computer' 를 클릭하면 재부팅이 됩니다
아래 그림처럼 추가 프로그램 폴더가 있고
그 안에 백업, 시스템 복원 항목과 검색 항목이 보입니다
백업, 시스템 복원 항목을 클릭하시면
CD 없이도 윈도우에서
위의 자동 고스트 기능을 사용하실 수 있습니다
보이는 메시지 입니다
확인 을 클릭하시면 자동 재부팅이 되며
BOOT Auto Ghost 화면이 나타납니다
파일 찾기 화면입니다
▶ 참고 기사 보기
윈도우 설치를 마친 후의 그림들입니다
(개인적인 부분은 삭제, 편집 했습니다)
ISO / 644 Mb
- Ati 비디오 카드 (ATI_10-2_legacy_xp32-64_dd_ccc)
- P5LD2 메인보드의 사운드 카드 (HD Audio Codec Driver_WDM_R253)
- 인텔 칩셋 inf (INF_allOS_9.1.2.1008_PV.exe)
- .NET Framework 2.0 Sp2 Ko
- ITE 8211
- 설치 방법
180 Mb
'My CD' 카테고리의 다른 글
| Acronis True Image Home 2011 14.0.0 Build 6574 - Rescue CD 6종 (0) | 2010.11.27 |
|---|---|
| True Image Home 2011 + Disk Director 11 Home - Rescue CD 4종 (0) | 2010.11.23 |
| 한글 2005 & 강좌 (0) | 2010.10.20 |
| HDD Regenerator 2011 Ko & En (0) | 2010.10.15 |
| Returnil System Safe 2011 Ko & Multi (0) | 2010.09.28 |
아주 오랫만에 지니 님의 MBOOT 업데이트가 있습니다
Mboot 1.8.5
▶ Mboot 1.8.5
▶ Mboot 1.8.3
▶ Mboot 1.8
▶ 1.7b 기사 및 다운로드 (ISO 18.8Mb)
아래 링크는 이전 버전인 1.6b버전을 이것저것 추가, 편집, 수정해서 만든 예시입니다
▶ Aero Windows XP SP3 Wow 4 in 1 기사 보기
MBOOT 1.7b 기준 - 버전 판올림에 따른 각 항목의 추가 및 삭제, 변경 된 기능은 위 최신 버전의 링크를 참조

메인 화면
마우스와 키보드 모두 사용 가능합니다

아래는 위 메인 화면의 1. Normal Mode - CD-Rom Support 메뉴를 클릭하면 보이는 M 입니다
빨간 네모 안의 항목 선택은
F2, F3 - M의 한영 선택
F4 - 편집기 모드
F5 - 고스트 실행
F6 - 시스템 정보 표시
F7 - 영문 파티션 메직 8.05
F8 - Acronis True Image Enterprise Server 8.1.945
F9 - Acronis Disk Director Suite (10.0.2160)

3. Backup Tools

4. Partition Tools

5. Auto Recovery Solution

6. Test Tools

7. Recovery Solution

8. More..
1, 2번 Setup 은 사용자가 직접 작성을 하셔야 합니다

"<--- Back" 항목은 이전 단계입니다
'My CD' 카테고리의 다른 글
| Returnil System Safe 2011 Ko & Multi (0) | 2010.09.28 |
|---|---|
| Acronis True Image Home 2011 14 5519 (0) | 2010.09.10 |
| Acronis Disk Director Suite Home 11 & Rescue CD (0) | 2010.06.18 |
| SFXMaker Ko & En - SFX 파일 만들기 (0) | 2010.06.14 |
| Office 2010 설치와 인증 (0) | 2010.04.23 |
내용을 보시려면 비밀번호를 입력하세요.
Aero 부트의 경우 메인보드의 특성을 타는 문제로 부트가 안 되는 경우가 있어
CD Shell 로 먼저 부트가 됩니다
Windows XP WoW Aero CD Text Mode
Aero Mode 와 각 유틸 내용 보기
▼ CD를 넣고 부팅이 되는 화면
아래 그림의 > 기호가 왼쪽에서 오른쪽으로 'Go Finish' 의 문자를 다 지울 때까지 키보드를 만지지 않으면
첫 번째 하드 디스크로 부팅이 됩니다 (10초)
키보드의 아무 키나 누르면 CD 부팅이 시작됩니다
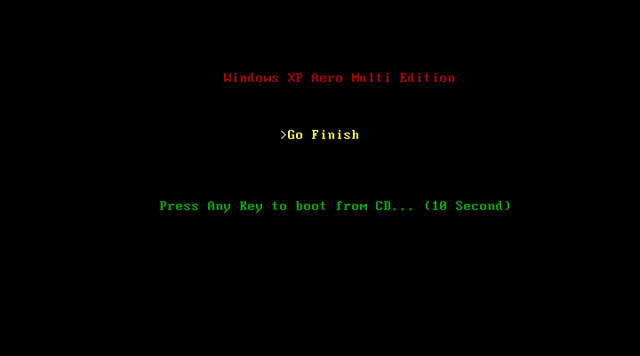
Aero 동영상 보기 [Flash] http://imae.tistory.com/attachment/cfile22.uf@1656FC1149BE0BF7B61B3C.swf
화면으론 단색으로 표현이 되는데 원래는 1024x768로 표시가 됩니다
▼ 화면 선택
위 화면에서 키보드의 아무 키나 누르면 아래의 화면으로 바뀝니다
F1 -- 에어로(Aero) 모드로 화면이 바뀝니다 Aero 화면과 각 유틸 내용 보기
F2 -- 텍스트(Text) 모드로 진행이 됩니다
그림 설명을 위해 F2를 누르고 진행을 합니다
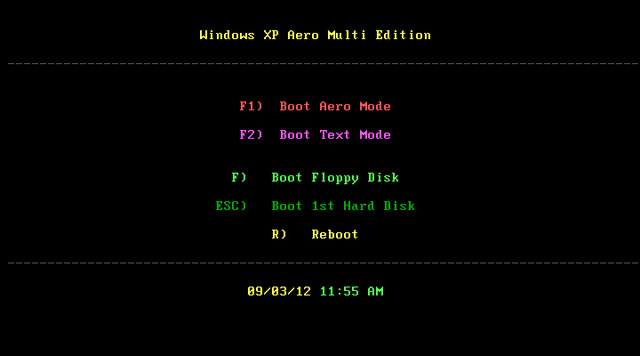
▼ 윈도우 설치 화면과 DOS 유틸 선택 화면 ▼ 윈도우 설치 선택 화면
F1, F2 이외의 키를 누르거나 아무것도 안 만지면 20초 후, 전 단계인 위의 화면으로 되돌아 갑니다
펑션 키 외의 키를 누르거나 아무것도 안 만지면 20초 후, 전 단계인 위의 화면으로 되돌아 갑니다
'Switch to Aero Graphical Menu' 펑션 키를 누르면 Aero 화면으로 넘어갑니다
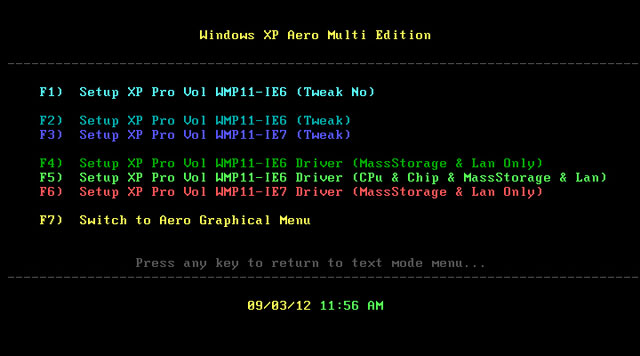
▼ DOS 유틸리티 화면
펑션 키 외의 키를 누르거나 아무것도 안 만지면 20초 후, 전 단계인 위의 화면으로 되돌아 갑니다
'Switch to Aero Graphical Menu' 펑션 키를 누르면 Aero 화면으로 넘어갑니다
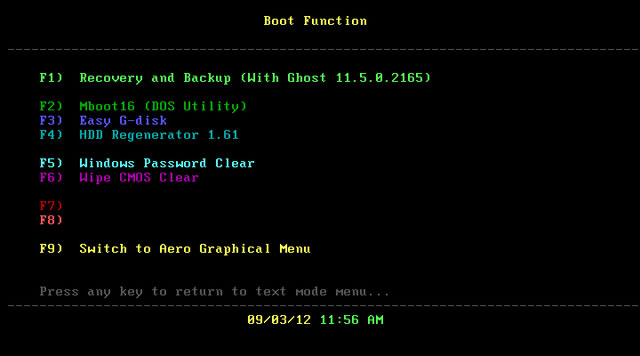
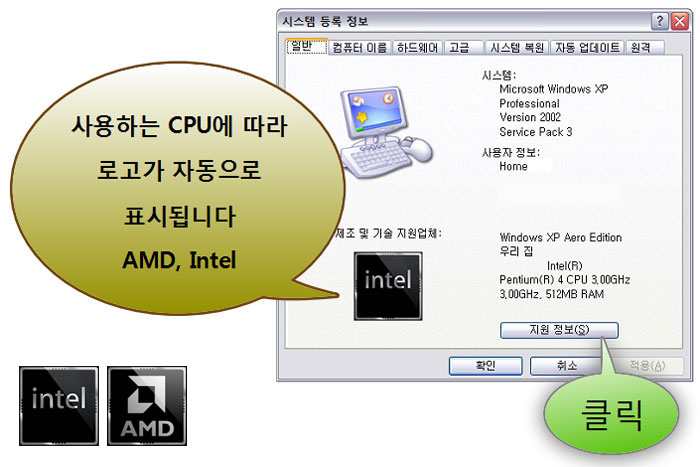
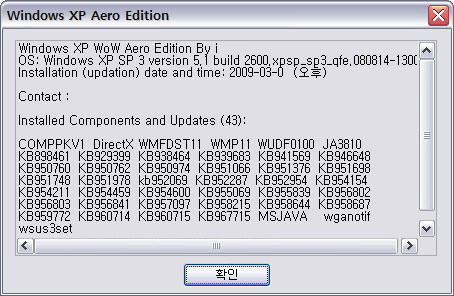
COlor
c00 - black text on black background
c01 - dark blue text on black background
c02 - Green text on black background
c03 - Bluish Green on Black background
c04 - Red text on black background
c05 - Purple text on black background
c06 - Brownish Green on black background
c07 - Normal DOS on black background
c08 - Dark Grey on black background
c09 - Bright Blue on black background
c0a - Bright Green on black background
c0b - baby blue on black background
c0c - Nice RED on black background
c0d - purple text on black background
c0e - yellow on black background
c0f - White text on black background
'My CD' 카테고리의 다른 글
| 간단한 백업과 복원 - 고스트 (0) | 2009.03.15 |
|---|---|
| Update Agent 3.0 - 7.2.6001.788 (0) | 2009.03.14 |
| Flashget Ko - 다운로더 (0) | 2009.03.03 |
| Ghost Boot File - 간단 백업과 복구 (0) | 2009.03.02 |
| 유령 (0) | 2009.03.02 |
아래는 Aero XP CD로 XP를 설치한 후 생기는 메뉴 설명입니다
시작 을 누르시고 내 문서에 마우스를 대면 아래 그림처럼 메뉴가 나옵니다
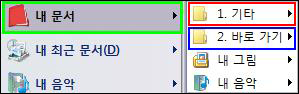
1. 기타 2. 바로 가기
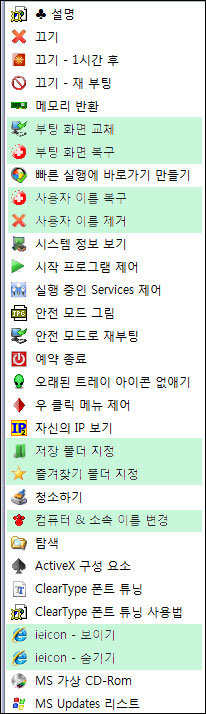 |
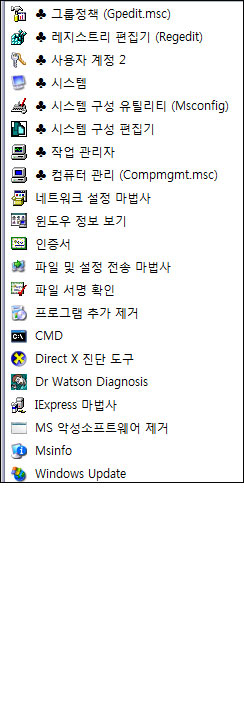 |
'1. 기타' 항목들은 1Mb 미만의 단일 파일들과, 색으로 구분을 한 Reg(레지스트리) 파일로 이루어져 있습니다
한번만 클릭하면 프로그램의 경우, 곧바로 실행이 되고, 레지스트리 파일의 경우 입력하겠느냐는 대화상자가 뜹니다
'2. 바로가기' 항목은 윈도우 자체에서 지원하는 도구로, 윈도우의 설정을 보다 쉽게 할 수 있습니다
아래부터는 '기타' 항목 설명입니다
. 끄기 - 컴퓨터가 곧바로 꺼집니다
. 끄기 - 1시간 후 - 1시간 후에 자동으로 컴퓨터가 꺼집니다
. 끄기 - 재 부팅 - 재부팅을 합니다
. 부팅화면 교체, 복구 - 부팅 시에 나오는 화면을 본래의 것으로 복구, 교체합니다
. 빠른 실행에 바로가기 만들기
빠른 실행 항목(아래 그림의 빨간 네모 안의 구역)에 프로그램의 바로가기를 만들어 줍니다
항목을 클릭하면 아래의 그럼과 같은 창이 뜨는데 아래의 그림 예에서 처럼
'install'이라고 적고 확인을 누르면 마우스 오른쪽 메뉴에 '빠른 실행에 바로가기 만들기'항목이 등록됩니다
마우스 오른쪽 항목에 등록이 되면, 어떤 프로그램이든 원하는 프로그램에 마우스를 대시고 우클릭 후 나오는 메뉴 중
'빠른 실행에 바로가기 만들기'를 클릭하시면 위 그림의 빠른 실행 구역에 바로가기가 만들어 집니다 (아래 왼쪽 그림)
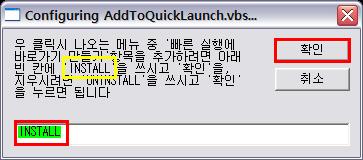
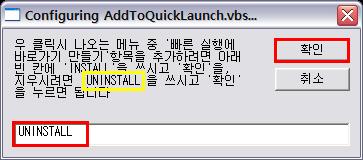
마우스 오른쪽 메뉴의 '빠른 실행에 바로가기 만들기' 항목을 없애고 싶으시면
다시 '1. 기타' 항목의 '빠른 실행에 바로가기 만들기'를 클릭하셔서 위 오른쪽 그림처럼 'unistall' 이라 적고 확인을 누르시면 됩니다
. 사용자 이름 복구, 제거
항목을 클릭하면 아래와 같은 메시지가 나옵니다
레지스트리 항목은 모두 아래의 두 그림과 같은 메시지가 나옵니다
'예(Y)' 와 '확인'을 눌러주시면 재부팅 후 적용이 됩니다
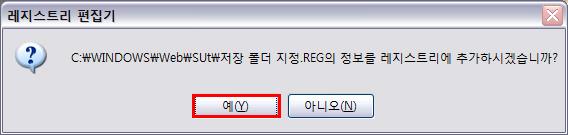
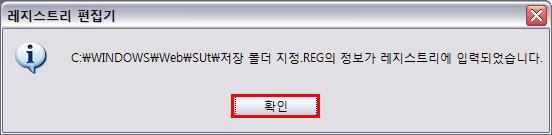
아래 그림에서 처럼 빨간 네모 안의 이름이 없어지고 복구를 누르면 다시 생깁니다
재 부팅 후 적용이 됩니다
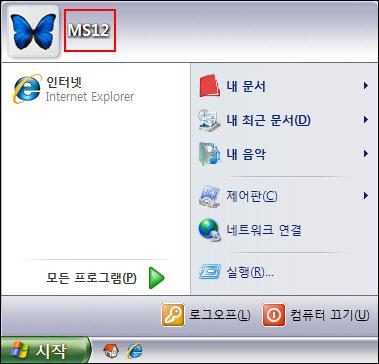
. 시작 프로그램 제어
컴퓨터를 켜면 자신도 모르게 자동으로 시작이 되어 컴퓨터 자원을 낭비하는 프로그램을 확인. 제거할 수 있습니다
윗 부분의 빨간 네모 5개 탭을 차례로 클릭해서 자동 실행이 되는 프로그램을 확인할 수 있습니다.
원치 않는 프로그램이 있을 경우 창의 네모 안의 체크 표시를 지워주시면 됩니다
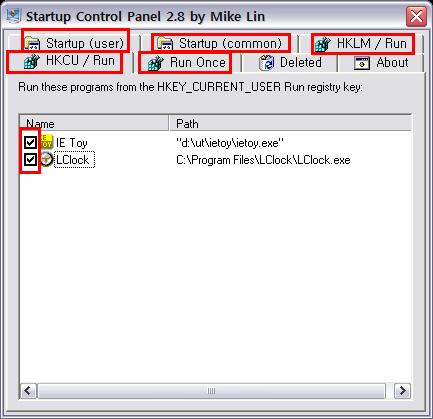
또는 원치않는 프로그램에 마우스 우클릭을 해서 정보를 보거나 삭제 등을 할 수 있습니다
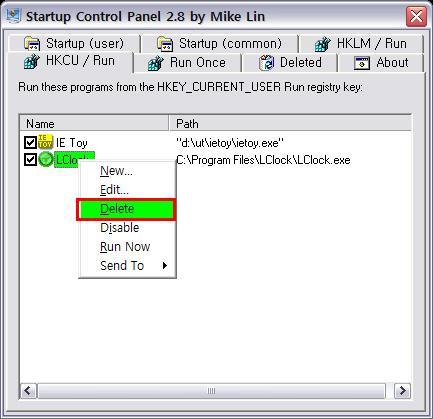
. 실행 중인 Service 제어
현재 내 컴퓨터에서 실행 중인 서비스 항목을 보고 제어할 수 있습니다
한글화를 했습니다

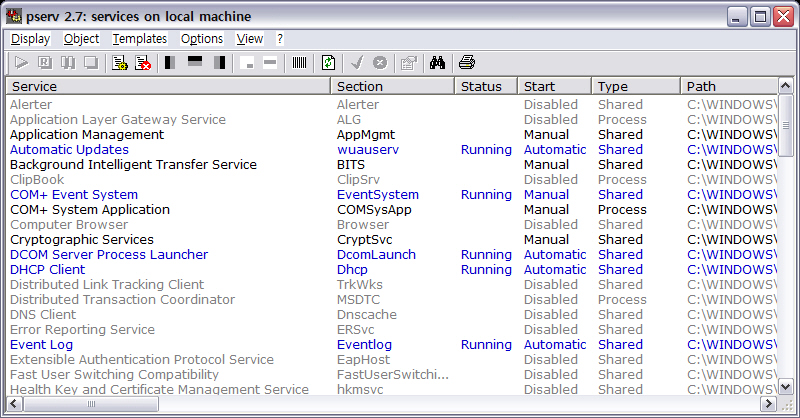
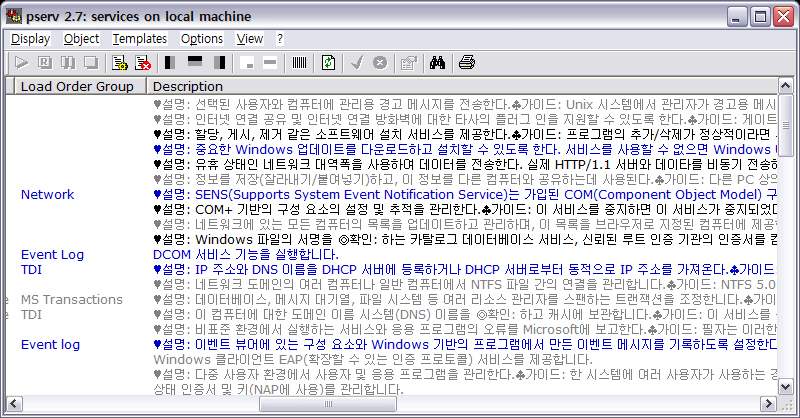
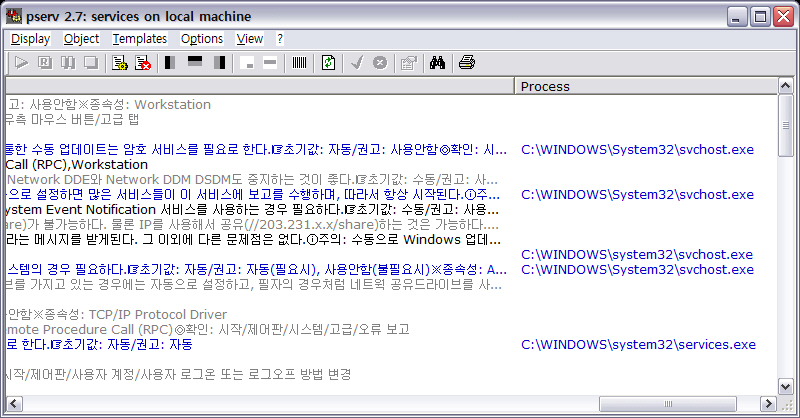
. 안전 모드로 재 부팅
안전 모드로 재부팅을 하고자 할 때 사용합니다
아래 그림처럼 빨간 네모 안에 체크를 하고 'Reboot'를 누르면 안전 모드로 재부팅을 합니다
한글화를 했습니다

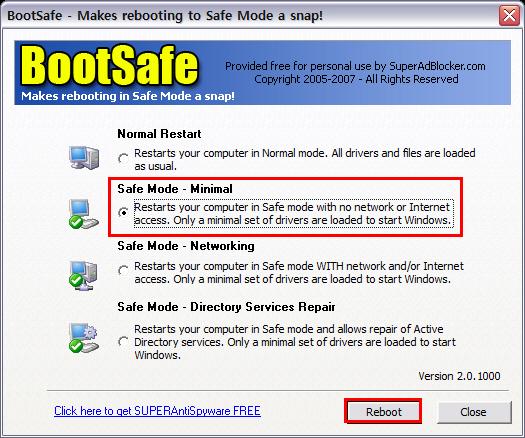
안전 모드에서의 작업을 마치고 다시 윈도우 화면으로 돌아올 때에는
'컴퓨터 끄기 - 다시 시작' 을 누르시면 안 되고
반드시 아래의 그림처럼 체크를 하고 'Reboot' 를 눌러야 합니다
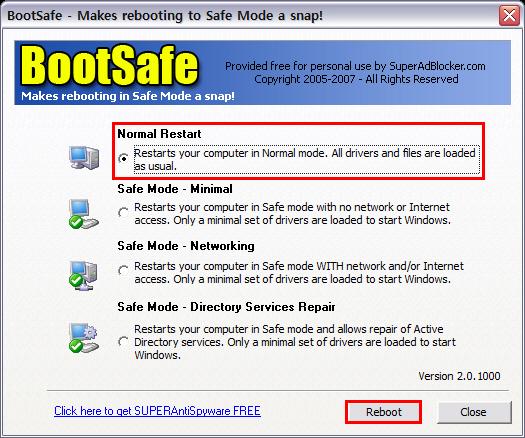
. 예약 종료
원하는 시간에 컴퓨터를 끕니다
파란 네모 안에서 시간을 정하시고, 빨간 네모 안에 체크를 하면 좀 더 확실하게 끌 수가 있습니다
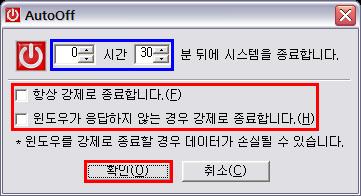
클릭을 하시면 크게 보실 수 있습니다
. 오래된 트레이 아이콘 없애기
컴퓨터를 사용하다 보면 사용했던 프로그램의 아이콘들이 모두 저장이 되는데
이 오래된 아이콘들을 청소해 줍니다. 실행을 하고난 후에는 '로그오프' 를 하신 후
다시 '로그인'을 하시거나, 재부팅을 해주시면 됩니다
아래 오른쪽 그림의 빨간 네모 안의 부분을 청소해줍니다
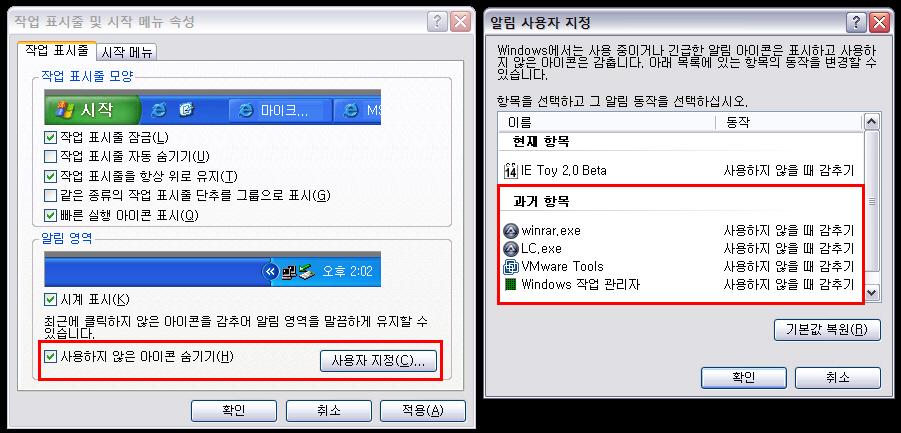
. 우 클릭 메뉴 제어
마우스 오른쪽을 클릭했을 때 나오는 서브 메뉴를 제어할 때 사용합니다
아래 그림처럼 분홍빛으로 표시가 된 항목이 해당됩니다
. 자신의 IP보기
'내 ip 주소 찾기' 를 눌러줍니다
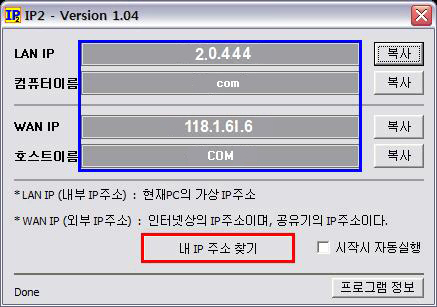
. 저장 폴더 지정
인터넷에서 다운을 받을 경우나 파일을 옮길 때 나타나는 폴더 선택 창에
자신이 자주 사용하는 폴더를 지정해 주는 용도입니다
아래 그림의 왼쪽에 보이는 빨간 네모 안에 자신이 지정하는 폴더를 만들어 줍니다
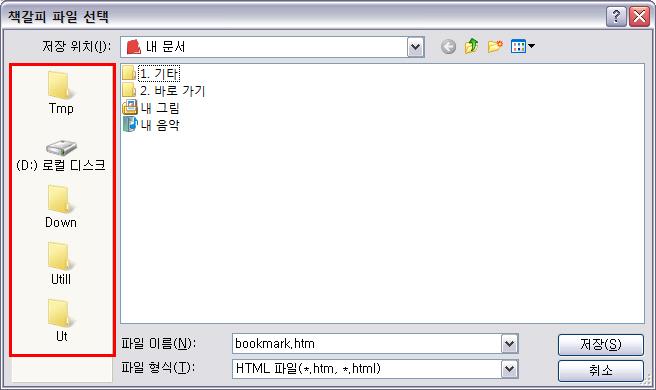
'저장 폴더 지정' 항목에 마우스를 대시고 우클릭, 나오는 메뉴 중에서 '메모장으로 열기'항목을 클릭하면
아래의 그림처럼 레지스트리를 편집할 수 있는 메모장이 열립니다
이 메모장에서 빨간 네모 안의 경로와 폴더를 자신에게 맞게 수정. 지정해 주시고
'파일 - 저장' 을 하시면 이 글 위의 사용자 이름 복구, 제거 항목 에서 처럼 레지스트리 파일 '예' '확인'을 눌러주시면 됩니다
그런 후 '내문서 - 1. 기타 - '저장 폴더 지정' 을 클릭해주시면 됩니다
경로를 적으실 때, 폴더 간의 구분은 \ 이 아니고 \\ 입니다
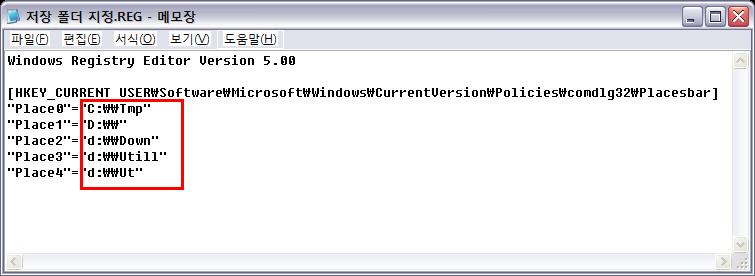
. 즐겨찾기 폴더 지정
이 항목 역시 위의 저장 폴더 지정 항목처럼 하시면 되는 레지스트리 항목입니다
. 청소하기
XP 자체에서 지원하는 쓰래기 파일 청소기입니다
아래 그림의 빨간 네모 안에 맨 밑까지 모두 체크를 해준 다음 '확인'을 누르면 청소가 시작됩니다
청소를 실행하면 자동으로 모든 드라이브를 모두 청소하고 청소를 마치면 자동으로 창이 사라집니다
. 컴퓨터 & 소속 이름 변경
컴퓨터에 등록이 되어있는 이름과 소속(회사 이름)을 바꾸어 줍니다
위 그림의 빨간 파란 네모 안의 이름을 아래와 같이 바꾸어 줍니다
Registered User : 자신의 이름, 또는 쓰고 싶은 것을 적어넣습니다
Registered Company : 소속, 또는 회사 이름 등을 적어넣습니다
Update 를 누르고 Close 를 눌러 창이 닫고 재부팅을 합니다
재부팅을 하시면 아래와 같이 바뀐 화면을 보실 수 있습니다
. ActiveX 구성 요소
컴퓨터에 설치 된 ActiveX 를 확인 편집할 수 있습니다
한글화를 했습니다
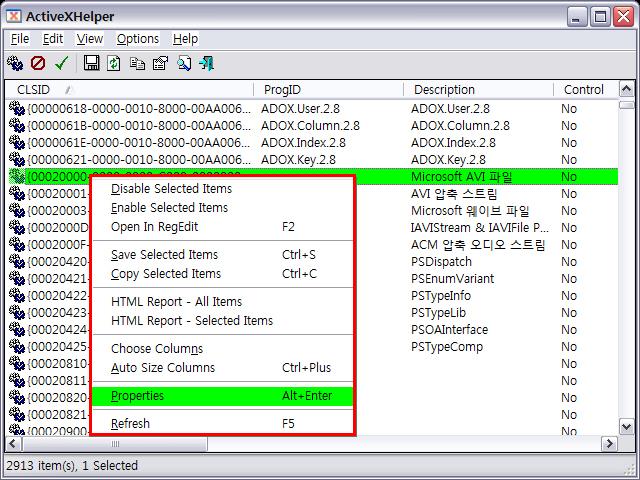
. ClearType 폰트 튜닝
LCD 모니터를 사용하고 계시면 꼭 사용하기길 바랍니다
▼ 아래 그림의 빨간 네모처럼 Turn on ClearType 에 체크하고 Start Wizard 버튼을 클릭해 마법사를 실행합니다
. Turn on ClearType
ClearType 설정을 활성화하거나, 비활성화 합니다.
. Start Wizard
ClearType 설정을 위한 마법사를 실행합니다
클릭을 하시면 큰 그림을 보실 수 있습니다
한글화를 했습니다
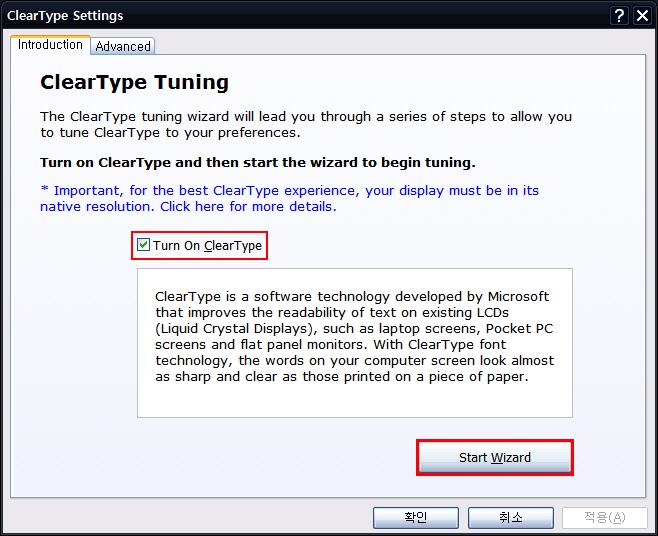
▼ 예시 된 그림 중 보시기 편한 화면을 한 번 클릭해줍니다. '다음'을 클릭합니다
. 왼쪽 화면
일반적인 경우로 글꼴 렌더링 시 RGB 순서로 픽셀이 렌더링되게 됩니다
. 오른쪽 화면
매우 드문 경우로 글꼴 렌더링 시 BGR 순서로 픽셀이 렌더링되게됩니다
왼쪽(RGB), 오른쪽(BGR) 두 화면 중 잘 보이는 화면을 선택하고 '다음' 버튼을 클릭합니다
클릭을 하시면 큰 그림을 보실 수 있습니다
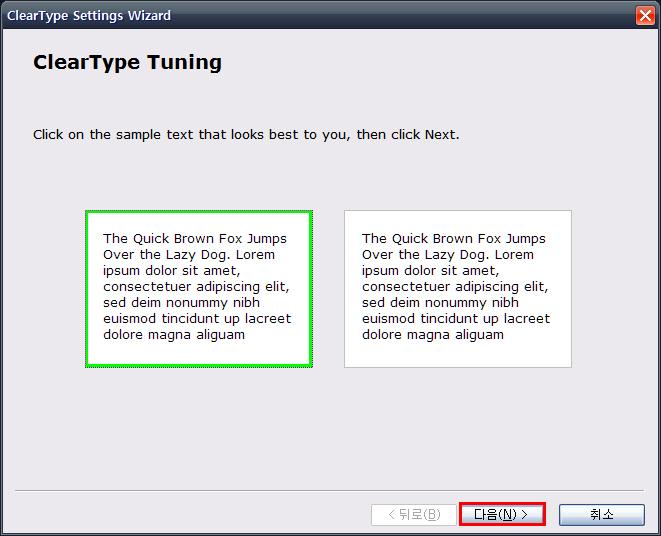
▼ 예시 된 화면 6개 중 보시기에 편한 화면을 한 번 클릭합니다
마법사 2단계로 ClearType의 감마 값을 설정하는 부분으로
FontSmoothingGamma로 지칭되며, 글꼴 렌더링 시 검은색의 농도를 설정하는 부분입니다
FontSmoothingGamma는 1000 ~ 2200의 값을 가질 수 있는데, 기본값은 1400
(6개 화면 중 상단 중앙)으로 설정되어 있습니다. 이 숫자가 클수록 흐릿하게 보이게 됩니다
6개의 화면은 왼쪽 상단 화면이 1000으로 시작하여
각 화면마다 200씩 값이 증가된 화면을 보여주고 있으며
이 6개의 화면 중 가장 보기 좋은 화면을 선택하고 '다음' 버튼을 클릭합니다
클릭을 하시면 큰 그림을 보실 수 있습니다
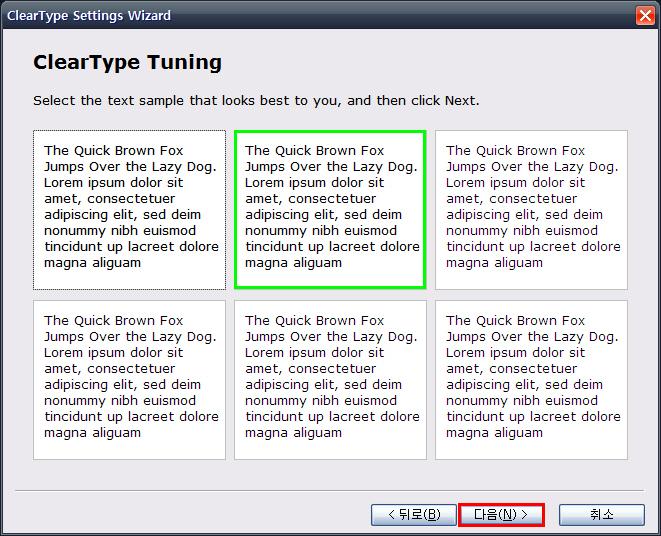
▼ 마법사 3단계로 설정한 결과를 몇 가지 글꼴(폰트)를 적용하여 보여주는 화면입니다
자신의 취향에 맞을 경우 '마침' 버튼을 클릭하고
아닐 경우 '뒤로' 버튼을 클릭하여 재설정 할 수 있습니다
클릭을 하시면 큰 그림을 보실 수 있습니다
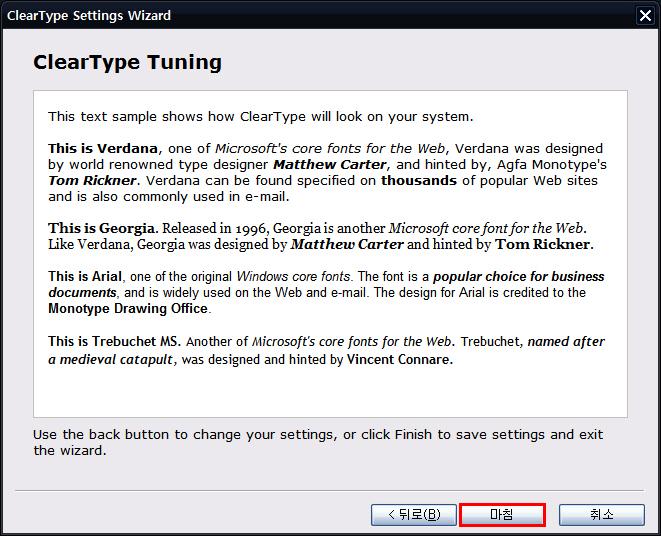
. IE ICON 보이기. 숨기기
윈도우 XP 서비스 팩3 에서는 그 전까지 바탕화면에 있었던 인터넷 익스폴러러 아이콘이 없어졌습니다
이 아이콘을 보이거나 숨길 수 있습니다.
이 항목은 레지스트리 항목입니다, . 사용자 이름 복구, 제거 항목에서 처럼
나타나는 화면에서 '예' '확인'을 눌러주시고 재부팅을 하면 됩니다
. MS 가상 CD-Rom
가상 시디 롬을 사용하실 수 있습니다
'MS 가상 CD-Rom' 항목을 클릭하면 아래의 화면이 보입니다
이 화면에서 아래 빨간 네모 안의 것을 클릭해줍니다
한글화를 했습니다

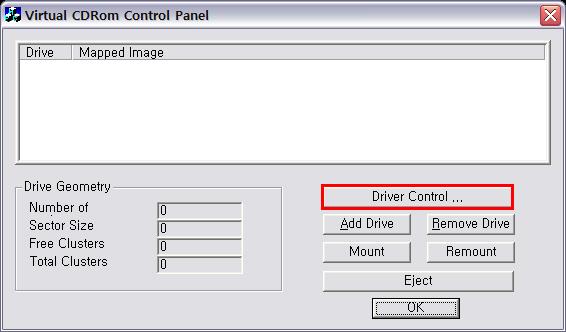
아래의 그림처럼 빨간 네모를 클릭합니다
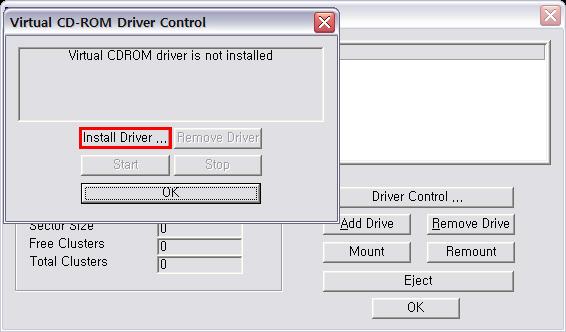
아래 그림처럼 빨간 네모 안의 파일을 선택하고 '열기'를 누릅니다
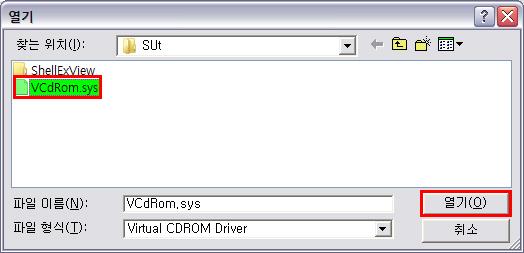
아래 그림처럼 Start' 를 클릭합니다
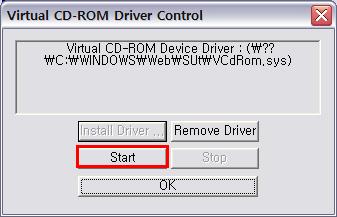
아래 그림처럼 'ADD Drive" 를 클릭합니다
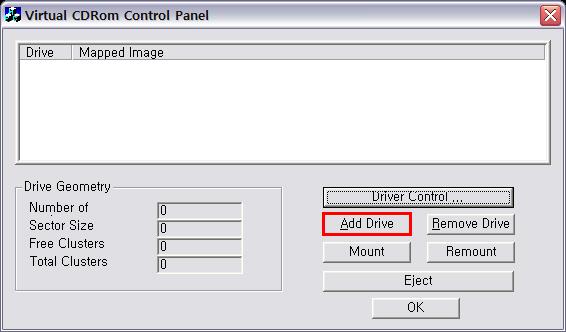
위에서 'ADD Drive" 를 클릭하면 아래 파란 네모 안처럼 'Z 드라이브' 가 생깁니다
'Mount' 를 클릭해 CD 이미지가 있는 곳을 찾아서 이미지를 선택합니다
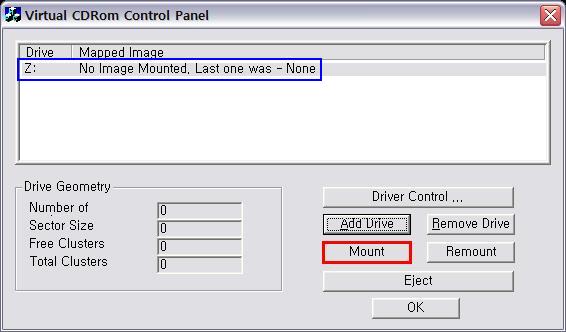
CD 이미지를 찾는 창입니다. 아래의 예제에선 'MS Office.ISO' 라는 이미지를 선택했습니다
이미지를 찾아 선택을 한 후, '열기' 를 누릅니다
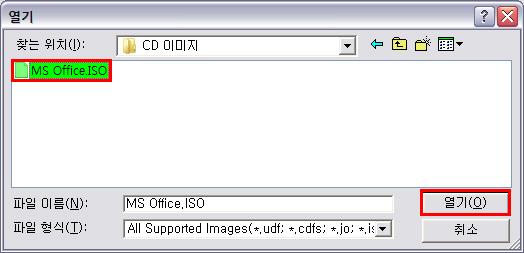
아래의 그림처럼 'OK' 를 눌러줍니다
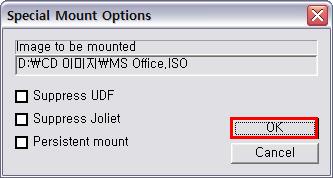
이제 모든 과정이 끝났습니다
아래의 그림을 보시면 Z 드라이브에 'MS Office.ISO' 이미지가 있는 것이 보입니다
이제 아래 빨간 네모 안의 Mount' 를 누르면 시디롬이 작동이 됩니다
CD가 자동실행이 되는 것이면 곧바로 자동으로 CD가 실행이 되고 데이터 CD인 경우는 탐색기로 CD 내용을 살펴볼 수 있습니다
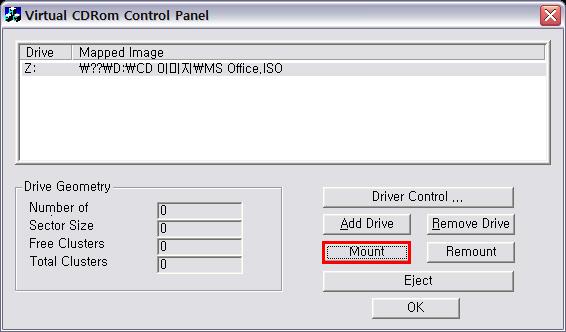
탐색기로 보니 빨간 네모 안처럼 (Z) 시동디스크 라는 드라이브가 생긴 것을 볼 수 있습니다
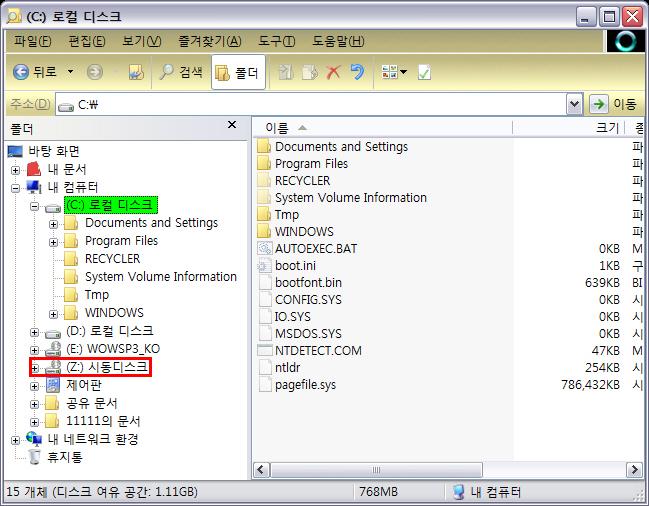
바탕화면의 '내 컴퓨터' 를 두 번 클릭해서도 보실 수 있습니다
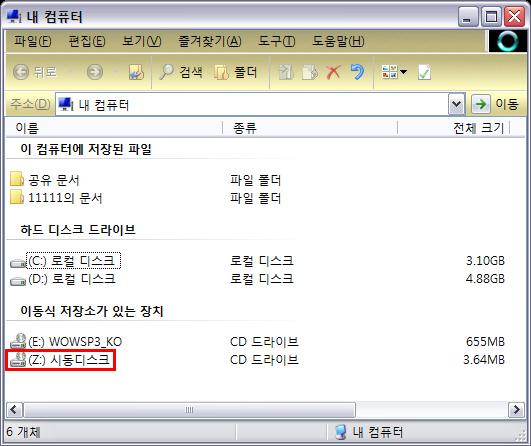
CD 사용을 마치고 CD를 뺄 때에는 아래의 그림처럼 'Eject' 를 누르시고 그 밑의 'OK' 버튼을 누르면 됩니다.
재부팅을 하면 위의 과정이 모두 없어집니다. 위의 과정을 다시 해주셔야 합니다.
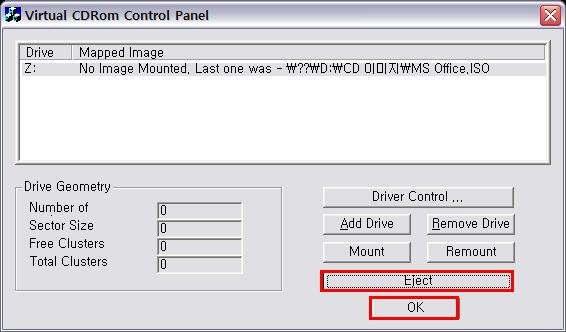
. MS Updates 리스트
사용하고 있는 컴퓨터의 MS 업데이트 이력을 볼 수 있습니다
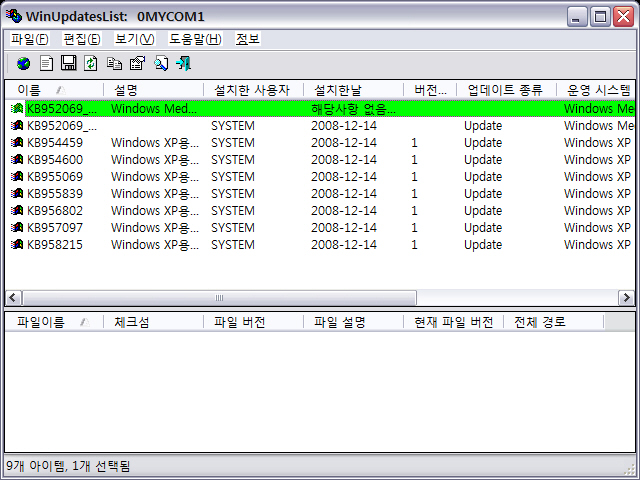
티스토리 원문 기사 보기
'My CD' 카테고리의 다른 글
| Aero XP CD 메뉴 (0) | 2008.12.16 |
|---|---|
| Aero XP 메뉴 설명 2 (0) | 2008.12.15 |
| Windows XP SP3 서비스 구성 (0) | 2008.12.15 |
| Windows 시스템 Services 정리 (0) | 2008.12.11 |
| Ap4 (0) | 2008.11.27 |
배포하지 않습니다
2012년 10월 MS정례 패치 포함 슬립스트림 700Mb CD버전
(Wmp11 & IE7 & IE8 & Dos Utill & Etc)
새로운 내용이 있으면 CD내용이 아래 설명과 그림하고 상이할 수 있습니다
이 게시물 제일 하단에서 텍스트 모드와 에어로 모드의 동영상을 보실 수 있습니다
▶ Aero Text Mode 보기
Aero 부트의 경우 메인보드의 특성으로 부팅이 안 되는 경우가 있어
위의 Text Mode 로 먼저 부팅이 된 후
Aero 모드 선택을 하도록 했습니다, 동영상 참조
▼ CD 부팅 후의 Main 화면 첫 번째 하드 디스크로 부팅
플로피 디스크로 부팅
왼쪽 버튼 - 컴퓨터 끄기 (S키)
오른쪽 버튼 - 재부팅 (R키)
CD부팅을 한 상태에서 마우스나 키보드를 전혀 건드리지 않으면
초록색 게이지가 왼쪽에서 오른쪽으로 이동을 하고, 게이지가 다 차면 자동으로 첫 번째 하드 디스크로 부팅이 됩니다
** XP설치는 Default 방식으로 설치가 됩니다 **
설치 초기의 파티션 설정 이후 자동으로 XP 설치를 마치고 재부팅 후
환영 화면에서 사용자 이름과, MS 등록 여부 등등을 설치자에게 묻고 - OOBE(Out of Box Experience) -
바탕화면으로 진입하는 설치 방식
XP 설치 방법 보기
1) XP SP3 With WMP11
- 윈도 XPSP3 + WMP11 + IE6 ..... Default 방식으로 설치 (Tweak)
2) XP SP3 With WMP11-IE7
- 윈도 XPSP3 + WMP11 + IE7 .... Default 방식으로 설치 (Tweak)
- CD - UT - XP최적화 - IE7 에 IE7TIP.REG 와 Tip 참고
3) XP SP3 With WMP11-IE8
- 윈도 XPSP3 + WMP11 + IE8 .... Default 방식으로 설치 (Tweak)
4) XP SP3 With WMP11 Lite (nLite)
- 윈도 XPSP3 + WMP11 + IE6 .... Default 방식으로 설치 (Tweak)
- CD - ROOT - XPPROD 에 NLite 삭제 환경 파일 (약 250Mb) 메인화면으로 돌아갑니다
하드디스크 유틸로 이동합니다
DOS 유틸로 이동합니다
첫 번째 하드디스크로 부팅합니다
▼ Main 화면에서 Setup Windows XP 항목을 선택했을 시 나오는 화면
Aero WoW 버전이 아니고 Aero 단독 버전인 경우에는 아래 화면이 안 나오고 곧바로 설치가 진행됩니다 ( Driver Packs 버전 포함 )
▼ Main 화면에서 HDD 항목을 선택했을 시의 화면
XP Setup 화면으로 이동합니다
▼ Main 화면에서 Boot Function 항목을 선택했을 시의 화면
아직 여운이 남아 있는 스카페이스 (Scarface 1983)의 알 파치노 배경입니다
▼ Main 화면에서 Recovery & Backup 화면을 선택했을 시의 화면
아래 설명대로 해당 파티션에 Backup 폴더만 미리 만들어 두시면
사용자는 '원하는 항목' 선택과 '엔터' 키 외엔 전혀 손댈 것 없이
자동으로 모든 작업이 이루어지고 고스트 복구 흔적이 남지 않습니다
▼ 고스트 11.5.1.2266
▼ Main 화면에서 Mboot16 항목을 선택했을 시의 화면
▼ 백업 툴
▼ 파티션 툴
▼ Partition Magic 8.05 (Ko & En)
▼ 테스트 & 리커버리 툴
▼ With Ntfs pro & FAT32
▼ Ture Image
▼ Disk Director Suite
▼ IBM BMGR
▼ 간편한 GDisk
위의 Mboot16의 파티션 툴에서 2번 GDisk 11.5를 선택하면 나오는 화면입니다
▼ GDisk
▼ Ghost
▼ Password Clear
▼ Wipe CMOS Clear
▼ HDD Regenerator
▼ 추가 된 사용자 프로필 그림과 바탕화면
. MSDN SP3 K버전
. 2012년 10월 30일 현재 MS 10월 정례 패치 포함의 중요, 소프트웨어, 선택적 업데이트를 슬립스트림 통합
(NET Framework 3.5 SP1 Web 선택 추가 설치)
. DirectX 9.0c 2011년 4월 슬립스트림 통합
, IE8 슬립스트림 통합
. 루트 인증서
. 원본 삭제 No, 크랙 No, nLite No
. 정품 인증 (No 크랙)
. Windows Media Player 11 & IE7, IE8 원본과 핫픽스 슬립스트림 통합
. 레지 트윅, 서비스 제어 적용
(CD의 'CD 소개'폴더 안의 "서비스와 트윅 적용사항.txt" 참조, 레지 트윅과 서비스 제어가 안된
본래의 오리지널 xp를 원하시면 CD의 ROOT폴더 - 버전별 폴더 - $OEM$ 폴더를 이미지 유틸을
(UltraISO, MagicISO 등) 이용해 지우시고 (혹은, 폴더 이름을 변경) 설치를 하면 됩니다)
. Windows Update Agent 7.4.7600.226 통합
. MS Java 6.0.3790.0 설치
. .NET Framework 2.0 SP2
KB958481, KB976576, KB979909, KB2418241, KB2518864, KB2539631
KB2572073, KB2633880, KB2656352, KB2657424 포함
. Java 6 Update 37 설치(웹페이지에서 Java 버전을 지정 안 할 경우의 강제 할당 제거)
. Flash Player 11,4,402,278 설치
. Tcpip 패치 (500 : Half open limit fix 4) - P2p 대응
. 비스타 아이콘 적용 Shell32 통합 (kb2691442 포함)
. Microsoft Visual C++ 2005 Runtimes 설치
. Microsoft Visual C++ 2008 Runtimes 설치
. Microsoft Visual C++ 2010 Runtimes 설치
. HashCheck Shell Extension 설치 - 파일 체크섬 확인 용도 - (HASHCheck)
. ContextConsole Shell Extension 설치 - 각 드라이브 및 폴더에서의 프롬프트 확장
. Notepad2 설치 - Windows 메모장 대용 (선택적)
. 테마와 글꼴 설치(Windows 와 IE, 기본으로 모두 맑은 고딕 적용)
(테마 패치, C:\WINDOWS\Resources\Themes, 시력이 안 좋으신 분들은
Noir Malgun2.theme 등을 적용하시면 굵은 맑은 고딕체 사용)
통합된 테마 미리 보기
. Me, Royale Noir
. Playtime, VistaVGBlack
. VistaCG . Disney
. SevenVG Refresh (7 테마)
엔터+산책10, 엔터+영원10, 엔터-풀잎9, 정9, 정12b, A077타자전각M
Segoe UI, 가을체, 맑은 고딕, 맑은 고딕 Bold 등, 이상 모두 TrueType
. 사용자 프로필 그림 추가와 바탕화면, 아이콘, 윈도 바로가기와 간단한 프로그램 추가
(1Mb 미만의 단일 실행 파일)
자세한 내용과 사용법 보기
▼ -- 아래 설치를 마친 후의 화면 참조 -- ▼
C:\Documents and Settings\All Users\Application Data\Microsoft\
User Account Pictures\Default Pictures
C:\WINDOWS\Web 폴더 안의 icons, SUt, Wallpaper 폴더
해당 바로가기 폴더 : 시작 - 내 문서 - 1. 기타 (설명.txt 참고)
2. 바로가기 (윈도에서 지원하는 그룹정책 등의 유틸리티)
부팅, 종료 화면 교체 (LogOnUI, 기본 적용)와 복구, 선택 가능
빠른 실행에 바로가기 만들기와 제거, 선택 가능
사용자 이름 제거와 복구, 선택 가능
저장 폴더 임의 지정, 선택 가능
즐겨찾기 폴더 임의 지정, 선택 가능
바탕화면 IE아이콘 보이기와 숨기기. 선택 가능
-----------------------
Boot Function
-----------------------
Dos 환경에서의 재부팅은 R, 끄기는 S 키를 누르면 됩니다
A:\ 로 떨어진 경우가 아닌 경우는 먼저 A:\로 이동한 후 S 또는 R키를 누르시면 됩니다
Recovery and Backup
첫번째 하드 디스크의 첫번째 파티션(C:\)을
첫번째 하드 디스크의 두 번째 파티션(D:\)에 백업과 복구
** 필히, 첫 번째 하드 디스크의 두 번째 파티션에 "Backup" 이란 폴더가 있어야 합니다 **
하드 디스크를 하나만 사용하고 파티션을 나누었을 경우는 D드라이브에 Backup 이란 폴더를 만들면 됩니다
(파티션이 하나일 경우는 해당이 안 됩니다)
백업 -clone,mode=pcreate,src=1:1,dst=1:2\BackUp\Backup.gho -Z2 -sure -rb
복구 -fnf -clone,mode=prestore,src=1:2\BackUp\Backup.gho:1,dst=1:1 -fdsz -sure -rb
** CD/DVD 로 복구할 때는 CD 루트에 Backup.gho 란 파일 명으로 백업 파일을 두시면 됩니다 **
Normal 수동으로 고스트를 실행합니다
(ide, sata, 965, usb)
. HDD Utilty
- 삼성, 시게이트, 웨스턴디지털, IBM히다찌, 후지쯔, 도시바 등의 하드디스크 점검,
로우 레벨 포멧 등의 유틸 제공
. HDD Regenerator 1.71
- 하드 디스크의 논리적 에러 Fix
- 사용 방법
. IBM BMGR (One 버튼 복구 솔루션 & Norton Ghost)
- 부팅 시 임의의 키만 (자신이 설정한) 누르면 자동으로 복구 (ide, sata, 965, usb)
- 사용 방법 (Daum의 qscgy 님 블러그가 이동해서 제 링크로 대신했습니다)
. Gdisk ko, Ghost 11.5.1.2266en, Partition Magic 8.05
- 파티션 생성, 제거, 임의 분할, 백업과 복구 등
- fat32와 Ntfs, ide, sata, 965, 등
- http://cafe.naver.com/unattend 의 소영 님 제작
- Partition Magic Dos용 사용 방법(한.영 버전)
. Partition Magic Dos용 사용 방법(한글 버전)
. Acronis TrueImage 11.0 (build 8.101) & Disk Director Suite 10.2.160
- Acronis의 백업과 복구, 파티션 제어
True Image 사용법 참고
- 케벤의 이중호 님
Disk Director Suite 사용법 참고
- 창원사람(창원사람) 님 블로그
- 뚱이아빠(smilemacho) 님 블로그
- 보노보노(yjkomogre) 님 블로그
. Wipe CMOS Clear
- 메인보드의 비밀번호 초기화
- 사용 방법
. Password Clear
- 윈도우의 비밀번호 초기화
- 사용 방법
. Ntfs pro 5
- Ntfs 파티션 읽고 쓰기와 오류유무 확인
- 98, ko, en버전 'M' 실행
. Mboot16 (ide, sata, 965, usb)
- 사용 방법
- Dos 유틸, 메인보드, Cpu, VGA, Memory 등의 하드웨어 테스트와 정보 제공
- CD/DVD 로 복구할 때는 CD 루트에 Backup.gho 란 파일이 있어야 합니다
- 위 mboot관련 그림 항목 참조
- 지니네 님 블로그
. Partition Table Doctor 3.5
- 손상된 파티션 테이블 복구
(아래 링크 A,B는운영자가 바뀌어서 삭제가 됐습니다)
- 사용 방법 A
- 사용 방법 B
. NTLDR BOOT Error (ETc, 'N' 키)
- 윈도우 XP NTLDR is Missing 오류 해결
. Ghost finger (Ghost32, Ghostexp 11.5.1.2266 en)
- 고스트의 사용 흔적 제거
------------------------------------
. Windows XP 설치를 마친 후의 화면 들
* XP 설치 방법 보기
▼ 부팅 & 종료 화면
▼ 윈도우에서 CD롬에 이 CD를 넣었을 때의 화면
왼쪽 항목에 마우스를 가져가면 오른쪽 화면에 항목에 대한 설명이 나오고
각 프로그램은 한 번 클릭으로 자동 설치. 등록이 됩니다 (Auto it)
IE Toy 2005 . ACDSee 243 ko . WinRAR 380ko & Tzip 061ko . Ace Utilities 420457 .
Registry Crawler ko 45 . Autoruns 939.. Your Uninstaller!08 621343 . Winamp 5.55 ko . LClock 162b .
Index.dat Analyzer 20 . ERUNT & Ntregopt .. NET Framework. Webma2. Etc
자세한 Aero CD 메뉴 보기
화면으론 단색으로 표현이 되지만 원래는 1024x768로 표시가 됩니다
[Flash] http://imae.tistory.com/attachment/cfile22.uf@1656FC1149BE0BF7B61B3C.swf
'My CD' 카테고리의 다른 글
| Aero XP CD 081124 (0) | 2008.11.24 |
|---|---|
| SUt (0) | 2008.11.04 |
| VM588 (0) | 2008.10.30 |
| Update (0) | 2008.10.29 |
| ClearType Font 활성화 (0) | 2008.10.28 |


 Notepad2.txt
Notepad2.txt





 Notepad2_4225zk.exe
Notepad2_4225zk.exe






















 P5LD2_driver.part02.rar
P5LD2_driver.part02.rar